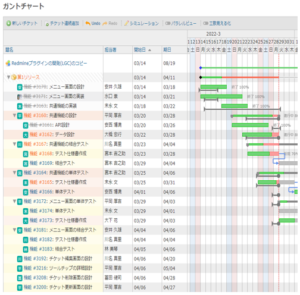Lychee-ガントチャート活用術:工数見える化機能
本記事ではLycheeガントチャートで工数見える化機能を活用する方法をご紹介します。
Lycheeガントチャートの工数見える化
スケジュール管理プラグインに含まれるLycheeガントチャートでは、工数リソース管理プラグインと併用することで工数を見える化できます。
工数見える化は、担当者ごとにタスクのスケジュールと1日の予定工数を表示し、予定工数を考慮したスケジュールの作成をガントチャート上のみで簡単にできます。
表示される1日の予定工数は、チケットの予定工数と開始日・期日を元に按分計算されます。同一日に複数タスクがある場合は、各タスクの予定工数の合計が表示されます。
例:開始日が7/5、期日が7/8、予定工数が16時間の場合、稼働日は4日間になり、該当のタスクによる7/5~7/8の1日の予定工数は4時間で計算されます。
工数見える化を利用した際の画面
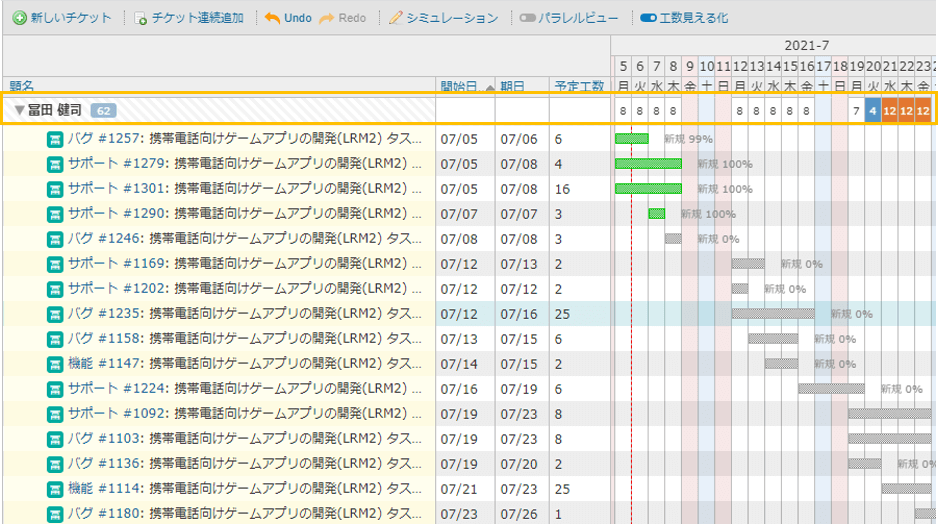
リアルタイムで反映される予定工数
スケジュールを変更するとリアルタイムで工数が変更されます。スケジュール変更後に、1日の予定工数がどのように変化するかを即座に確認できます。
スケジュール変更による1日の予定工数の変化
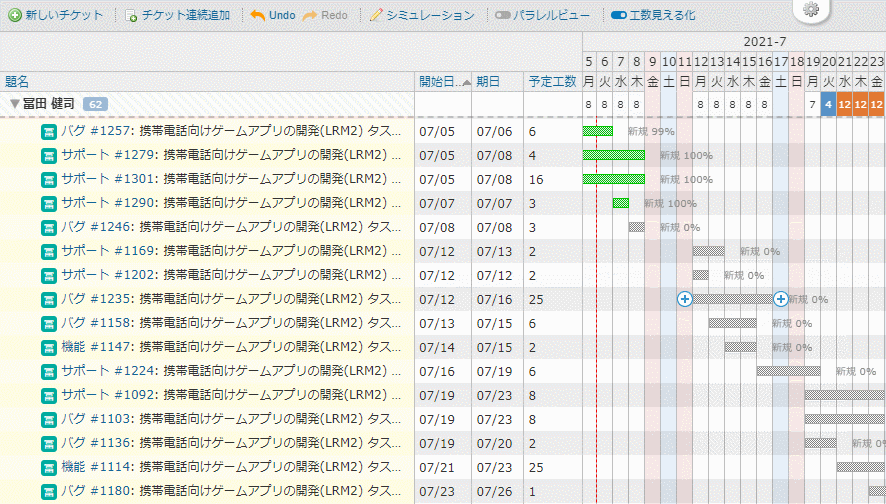
負荷状況の把握
1日の想定している稼働時間を超えている場合はオレンジ色、下回っている場合は青色で表示されます。
1日ごとにメンバーの負荷状況を俯瞰して見られます。
負荷状況の把握
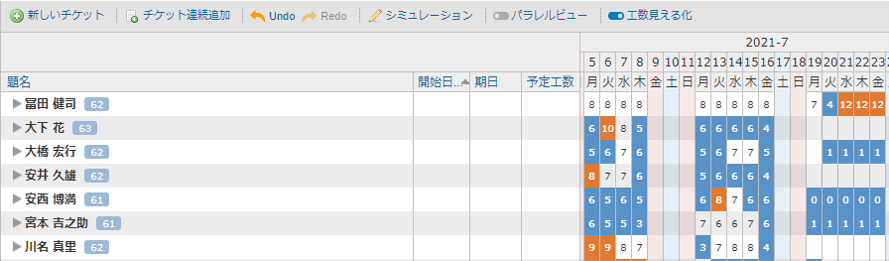
メンバーの稼働時間の変更
リソースマネジメントの設定から、メンバーの1日当たりの稼働時間をデフォルトの8時間から変更できます。各ユーザーの実情に合った稼働時間を設定できます。
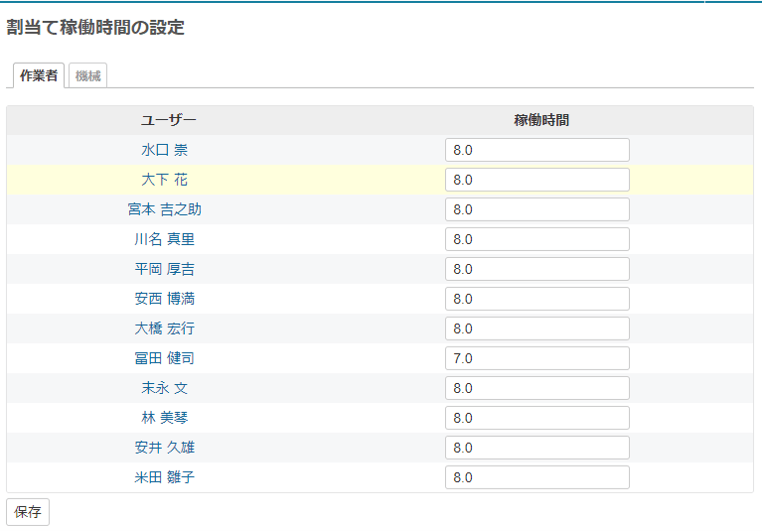
稼働時間を8時間から7時間に変更すると、8時間と表示さていた日がオレンジ色に表示されます。
稼働時間を7時間に設定したガントチャート
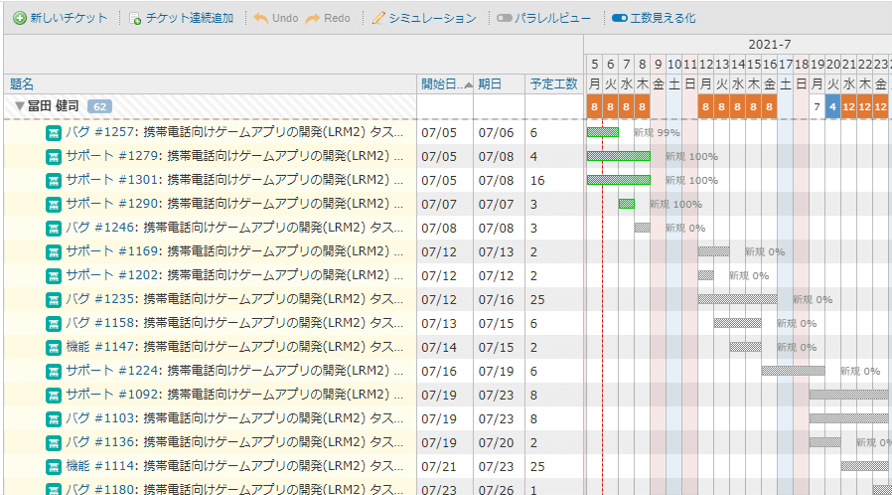
工数見える化機能の活用例
お勧めのスケジュールの作成方法をご紹介します。
- シミュレーションモードとの併用
工数見える化は、シミュレーションモードと併用して利用できます。
シミュレーションモードとは、ガントチャートへの編集をシミュレーションできる機能です。シミュレーションモード中にチケットの変更をしても即座に適用されません。チケットの履歴には変更履歴が残らず、変更通知も送信されないため、各担当者の工数やマイルストーン、クリティカルパスを意識したスケジュールの作成を何度もシミュレーションできます。また、シミュレーションモード中の変更をキャンセルでき、シミュレーションモード中に行った変更を全て元に戻せます。
手順1:予定工数を意識したスケジュール作成
シミュレーションモードを有効にした状態で、担当者の1日の予定工数を確認し、スケジュールを作成します。
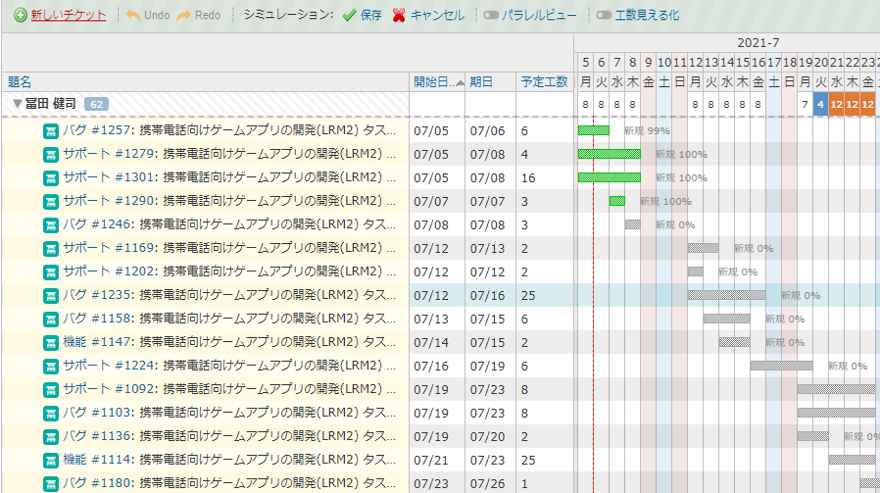
手順2:マイルストーンの確認
作成したスケジュールがマイルストーン(中間目標)に対して、問題ないかを確認します。
マイルストーンとチケットが紐づいている線が破線の場合問題ありませんが、実線の場合はスケジュールの見直しが必要です。
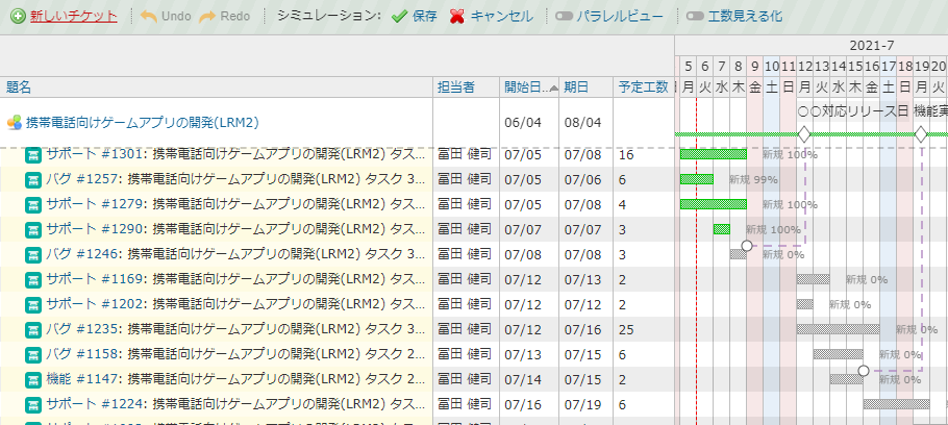
マイルストーンの詳細についてはこちら
手順3:クリティカルパスの確認
先行後続関係のあるタスクのスケジュールを変更した際は、工数見える化を解除して全体のスケジュール上にクリティカルパスを表示し、納期に影響を与えていないかを確認します。特にクリティカルパスの最後のタスクが、納期を超えていないかを確認します。
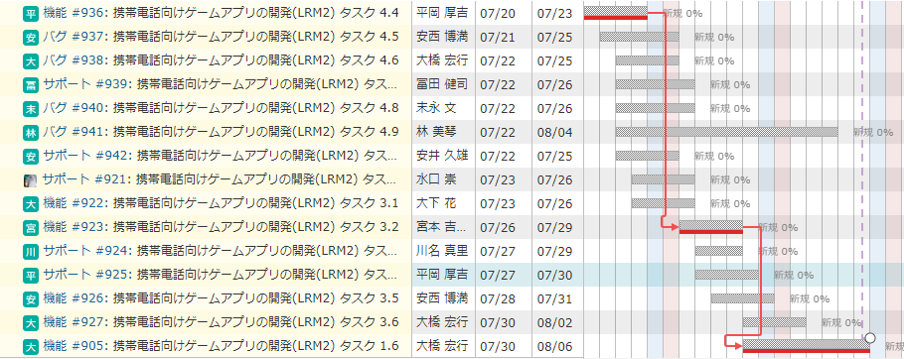
クリティカルパスの詳細についてはこちら
- タスクの積み崩し
該当の担当者がスケジュール調整で対応できない場合は、他のユーザーの工数やスケジュールを確認し、タスクを渡します。タスクの受け渡しは、該当のチケットを他のユーザーにドラッグ&ドロップするか、担当者欄の情報を更新します。また、シミュレーションモード中でも実行できます。
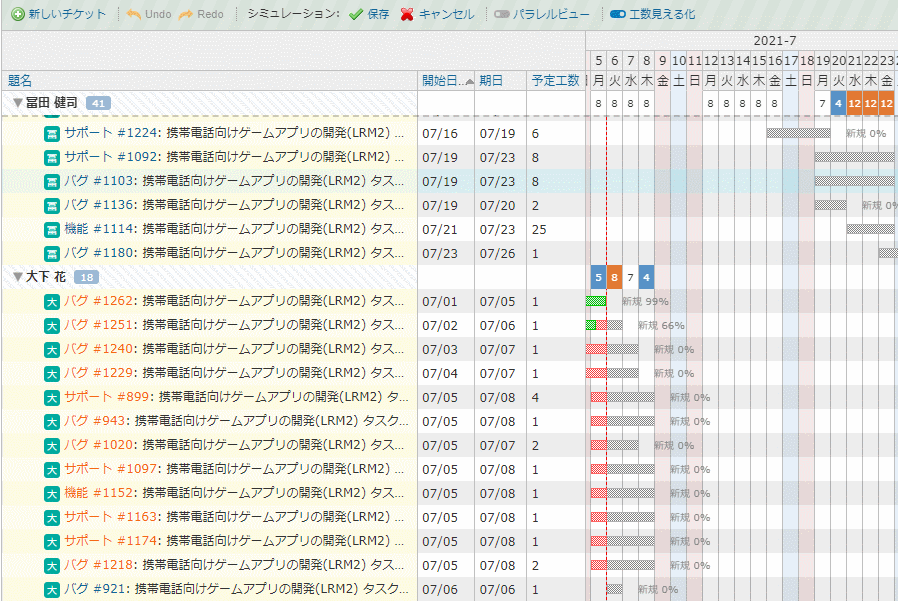
まとめ
本記事では、工数見える化をご紹介しました。このように工数見える化を利用することで、以下のメリットがあります。
- ガントチャートの画面上のみで、工数を意識したスケジュールの作成ができます。
- 各担当者の負荷状況を色で把握できます。
- シミュレーションモードを併用することで、工数・マイルストーン・クリティカルパスを意識したスケジュールの作成を何度もシミュレーションできます。
- 他の作業者へのタスクの積み崩しができ、柔軟なスケジュール作成が実現します。
詳しい操作方法は動画でもご紹介しています。