Lychee-ガントチャート活用術:クリティカルパス
本記事ではLycheeガントチャートの一機能であるクリティカルパス機能についてご紹介します。
「クリティカルパス」はプロジェクトの全てのタスクを線で結んだ際に最長となる経路を指します。
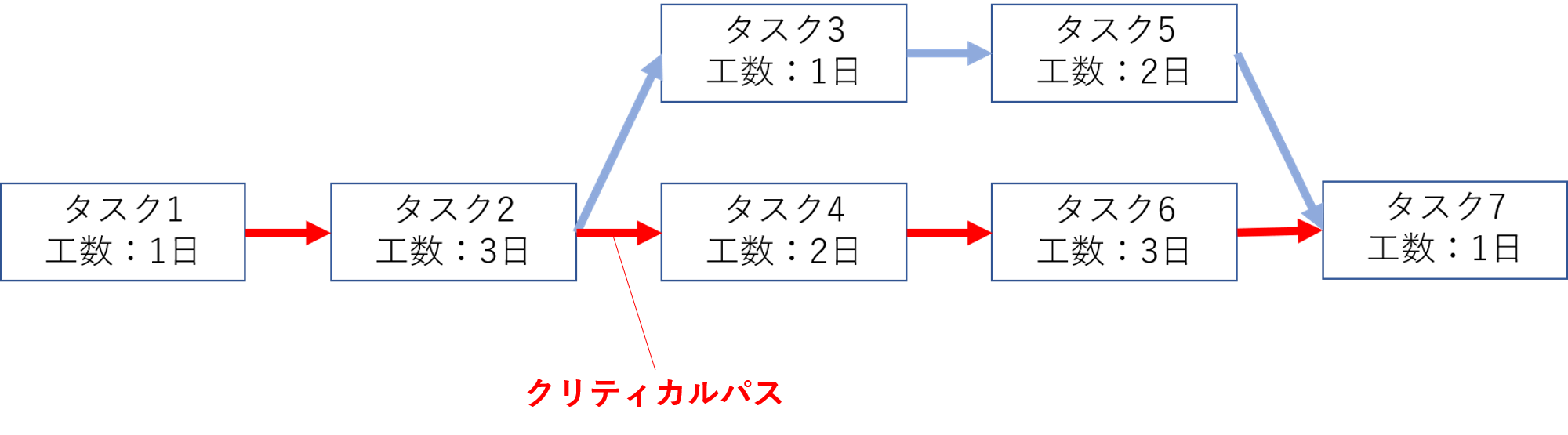
クリティカルパスのタスクの遅延はプロジェクトの遅延を意味するため、優先的に作業する必要があります。
Lycheeガントチャートのクリティカルパス
Lycheeガントチャートではガントチャート上にクリティカルパスを表示することが可能です。
プロジェクトの最長経路の確認や、あるタスクの遅延がプロジェクトの納期に影響を与えるかなどを確認できます。
【Lycheeガントチャート:クリティカルパスの表示】 赤色:クリティカルパス 青色:先行後続関係
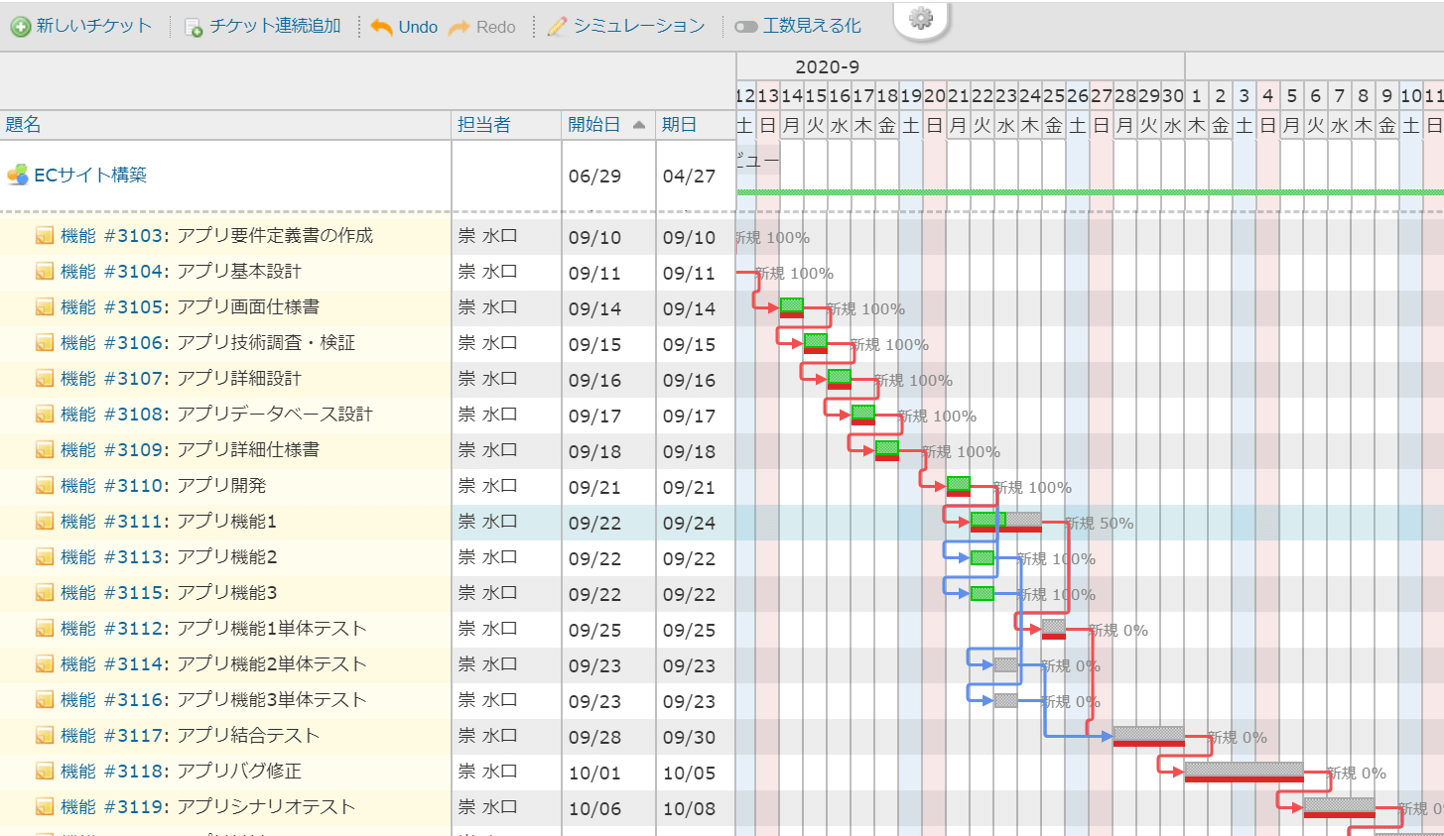
・活用場面
遅延等によるスケジュール変更の際にクリティカルパスを表示し、赤い線のタスクの変更は気を付けて行います。
複数クリティカルパスの表示
プロジェクトのクリティカルパスではないタスク群において、そのタスク群のクリティカルパスの確認や重要なタスクの確認の際に利用します。
表示するにはオプションの「複数クリティカルパスを計算する」を選択します。
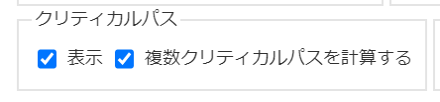
【ガントチャート:複数クリティカルパス表示】
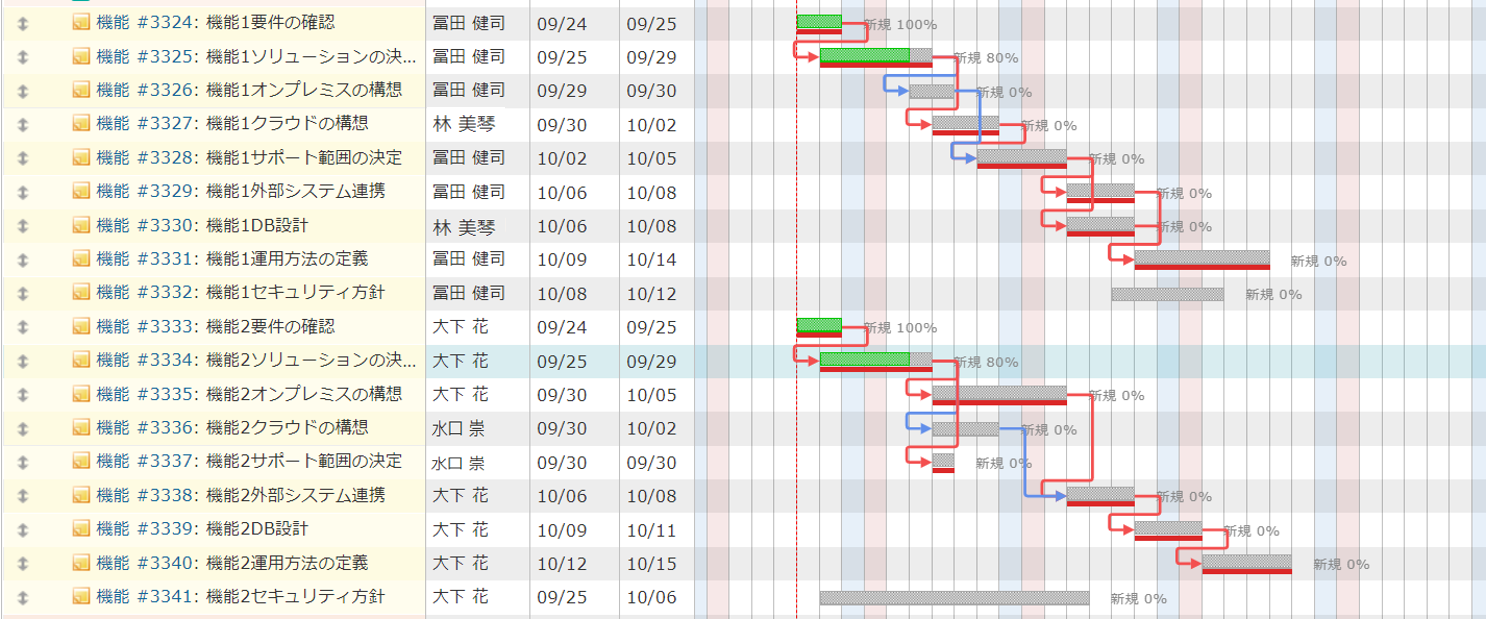
・活用場面
機能1や機能2のように機能ごとなどのクリティカルパスを確認する際に利用します。
また、タスク群ごとに担当チームが異なる場合はチームごとのスケジュール確認としても利用できます。
クリティカルパスの余裕期間の設定
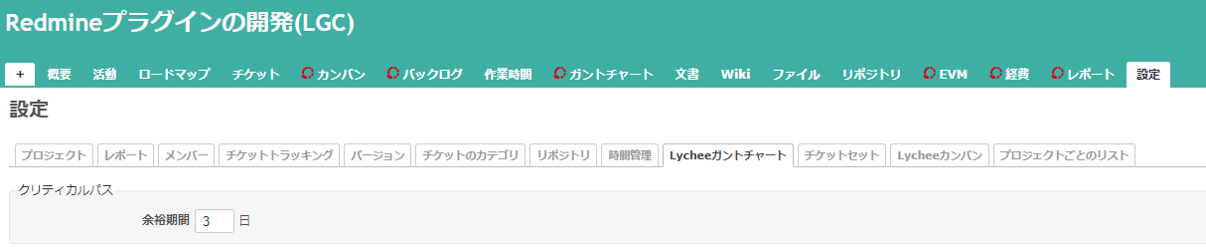
クリティカルパスの余裕期間の活用
余裕期間を調整することで、タスク間の期間に余裕があるクリティカルパスを非対象にできます。
【全てのクリティカルパスの表示】
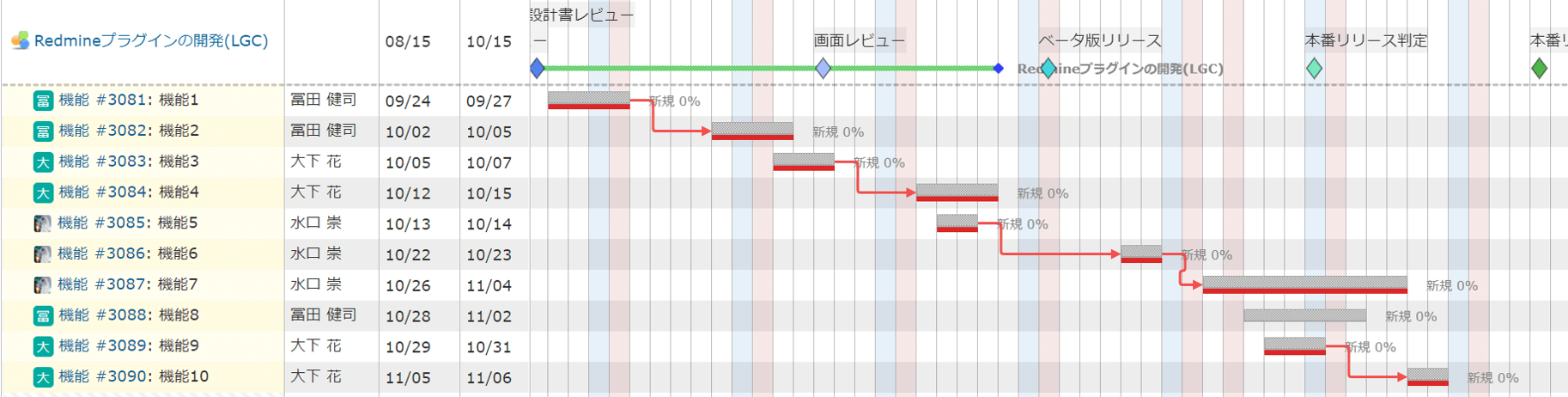
【タスク間の期間が3日以内のクリティカルパスのみ表示(余裕期間に3日を設定)】
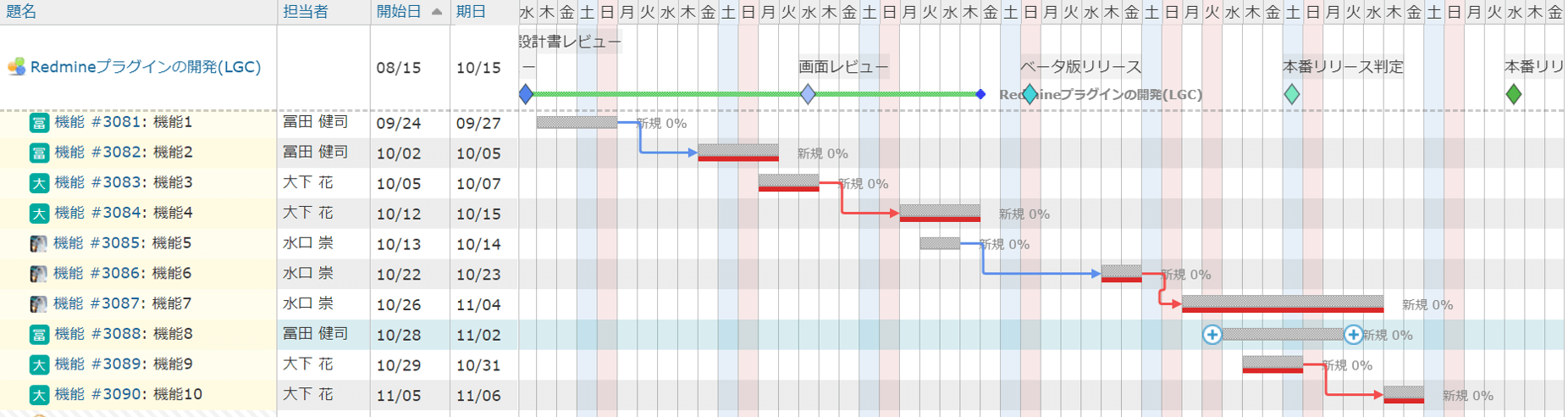
機能1⇒機能2と機能5⇒機能6は、タスク間の期間が4日以上あるためクリティカルパスの非対象になっています。
・活用場面
クリティカルパス上のタスクを後ろにずらした際、青色の先行後続関係が赤色のクリティカルパスの表示に代わるかを確認することで、スケジュールの変更が可能か確認できます。
上記のスケジュールの場合、機能5の日程を後ろに動かしていった際、1日ずらした際は青色のため後続のクリティカルパスに影響がないことが簡単にわかります。2日ずらすと赤色になりこれ以上の後ろ倒しは注意が必要になります。
【機能5を1日ずらした際】

【機能5を2日ずらした際】

まとめ
本記事では、Lycheeガントチャートのクリティカルパス機能の活用方法をご紹介しました。このようにクリティカルパス機能を利用することで、以下のメリットがあります。
- プロジェクト/各タスク群におけるクリティカルパスを表示できる。
- 優先タスクの決定に役立つ。
- あるタスクの遅延が、プロジェクトの遅延に影響を与えるかを簡単に確認できる。
- 余裕期間を設定でき、タスク間に余裕があるクリティカルパスを非対象にできる。
詳しい操作方法は動画でもご紹介しています。



