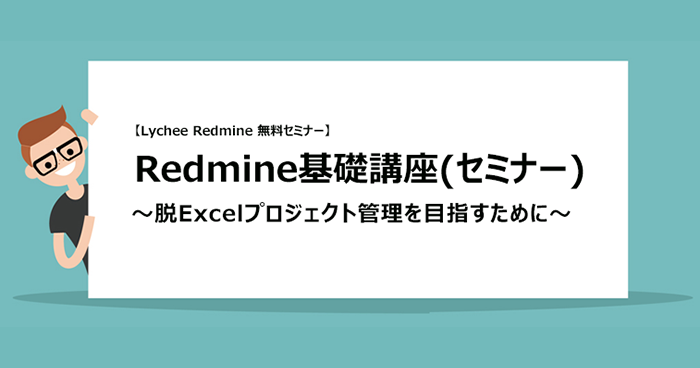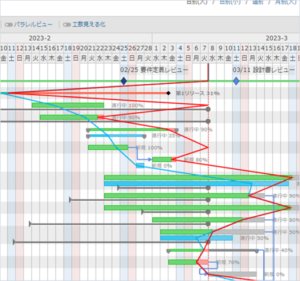Redmine・Lychee Redmineで使える、CSVインポート・エクスポート機能
本記事では、Redmine、Lychee RedmineにおけるCSVインポート・エクスポートについてご紹介します。
Lychee Redmineは、OSSのプロジェクト管理ツール「Redmine」に拡張プラグインとして機能を追加したツールです。そのため、Redmineでご利用いただける、チケットや作業時間のCSVインポート・エクスポートの機能をLychee Redmineでもご利用いただけます。
インポートやエクスポートをどのように行うのか、また、OSSプラグインを利用したチケットの一括更新についてご紹介していきます。
目次
CSVインポートによるチケット・作業時間・ユーザーの一括登録
Redmineでは、以下3つのデータをCSVファイルから読み込んで一括登録することができます。
・チケット
チケットを一括登録すると、チケットを1枚ずつ作成する時間を短縮できます。例えば、タスクの一括登録によりプロジェクト開始までの準備作業の手間を省ける、などのメリットがあります。また、Excel上でタスクやバグなどを管理していた場合、データをRedmineに簡単に取り込むことができます。
・作業時間
作業時間を一括登録すると、Redmine上で工数を集計して分析できるようになります。例えば、他のツールで管理していた工数情報をエクスポートしてRedmineに取り込むことで、既存の情報を流用し、Lycheeリソースマネジメントなどの機能を利用して工数情報を多角的に分析できます。
・ユーザー
ユーザーを一括登録すると、Redmine上から1人ずつ登録していく手間を省くことができます。また、Redmineのユーザー登録には「システム管理者権限」が必要ですが、CSVファイルに必要情報を記入してもらえれば、それをインポートすることで、ユーザー登録のためだけにシステム管理者権限を付与する必要がなくなります。他社や他部署のメンバーをユーザー登録したい場合は、CSVファイルを作成してもらい、システム管理者がそれをインポートして登録する、などの方法が考えられます。
チケットを一括登録する方法
1.CSVファイルの用意
Excelやテキストファイル等で、CSVファイルを作成します。既存のチケットをエクスポートし、そのファイルをひな型として利用すると便利です。CSVファイルを新規作成してインポートする場合は、Redmineのフィールドとの対応付けのため、ヘッダー行が必要です。(作業時間・ユーザーに関しても同様)
・チケットをインポートするためのCSVファイル例(1行目がヘッダー行)
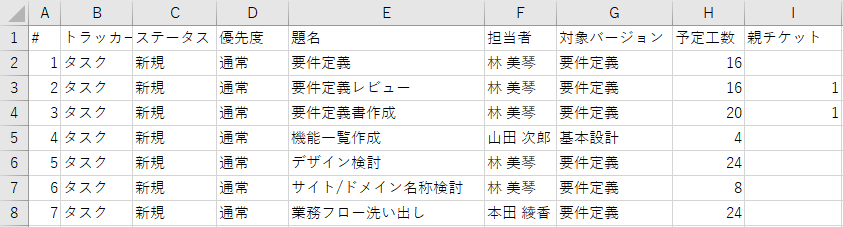
もともとExcel等の表計算ソフトを利用してWBSやスケジュールを管理しており、それをRedmineにインポートする場合は、Redmineにインポートできる形式にファイルを変換したり、Redmine側にプロジェクトなどを用意しておく必要があります。詳しくは以下の記事をご参考ください。
>>Excelで作成したWBSやスケジュールをRedmineにインポートするまでの手順はこちら
2.チケット画面からインポート
プロジェクトの「チケット」タブで「新しいチケット」の隣の「…」をクリックし、「インポート」をクリックします。
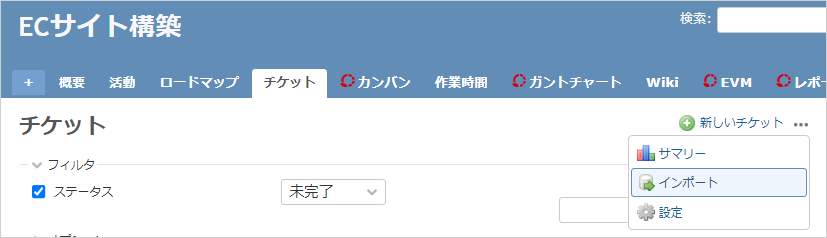
3.CSVファイルを選択し、オプションを設定
ファイルを選択し「次」をクリックすると、オプション設定画面が出てくるので、CSVファイルに合わせて設定します。
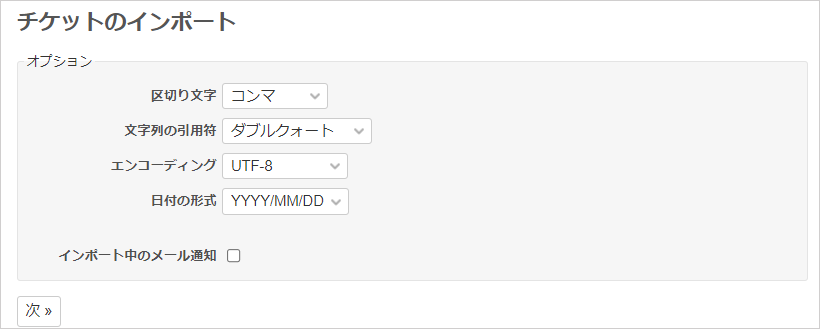
4.フィールドの対応関係や関連の対応関係を設定
CSVファイルの各列とRedmineのチケットの「フィールドの対応関係」を設定します。基本的にはRedmineがExcelの列名を読み取って自動で対応付けをしてくれます。親子チケットや関連チケットを指定するときは、「関連の対応関係」を設定します。設定が完了したら「インポート」をクリックします。
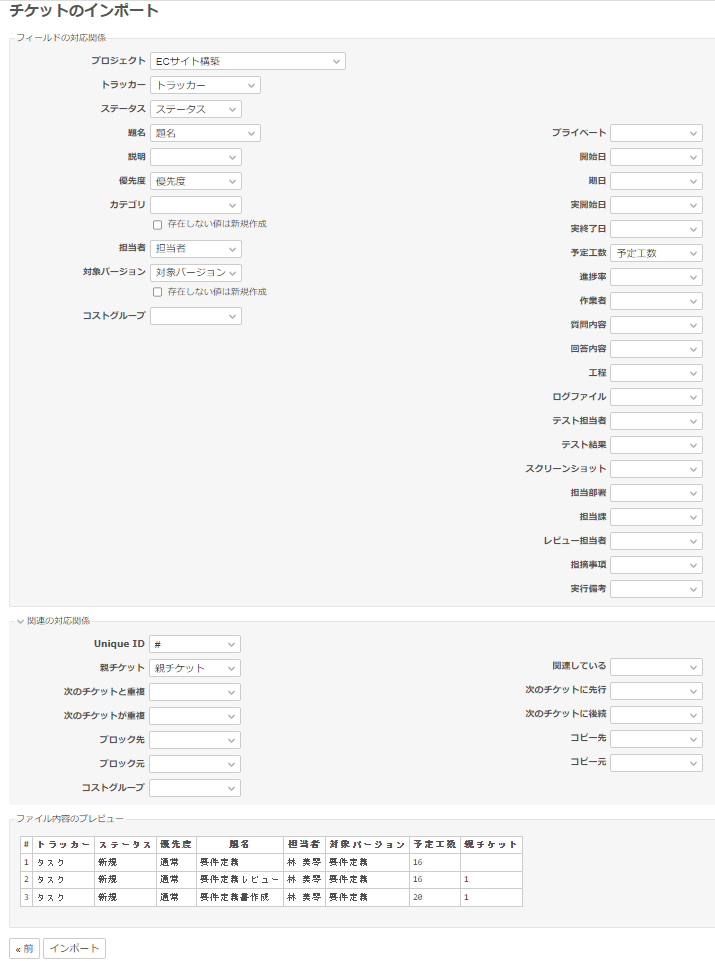
5.インポートの完了
インポートが成功すると以下の画面が表示されます。
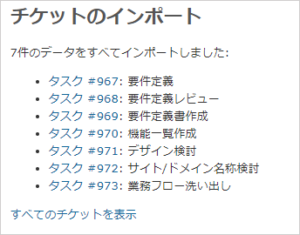
作業時間を一括登録する方法
作業時間もチケットと同様にCSVファイルから一括登録することができます。
手順は基本的に上記チケットのインポートと同じです。各プロジェクトの「作業時間」タブで「新しいチケット」の隣の「…」より「インポート」をクリックしてインポートを進めます。CSVファイルは、チケットと同じように、既存の作業時間をエクスポートして、そのCSVファイルをひな型として利用すると簡単に作成できます。
作業時間のインポートでは「日付」・「ユーザー」・「作業分類」・「時間」は必須項目です。
・作業時間をインポートするためのCSVファイル例
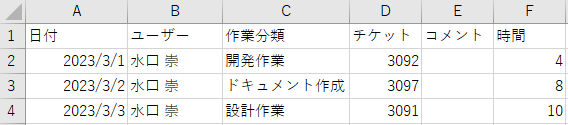
・作業時間のインポート成功時の表示
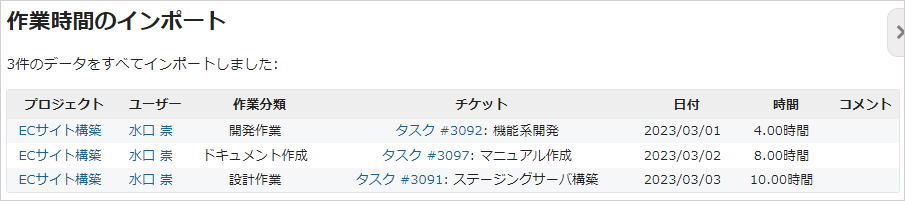
ユーザーを一括登録する方法
ユーザーも同様にCSVファイルから一括登録することができます。
手順は基本的に上記チケットのインポートと同じです。「管理」>「ユーザー」画面の「新しいユーザー」の隣の「…」より「インポート」をクリックしてインポートを進めます。CSVファイルは、チケットや作業時間と同じように、既存のユーザーをエクスポートして、そのCSVファイルをひな型として利用すると簡単に作成できます。
・ユーザーをインポートするためのCSVファイル例

・ユーザーのインポートの成功時の表示
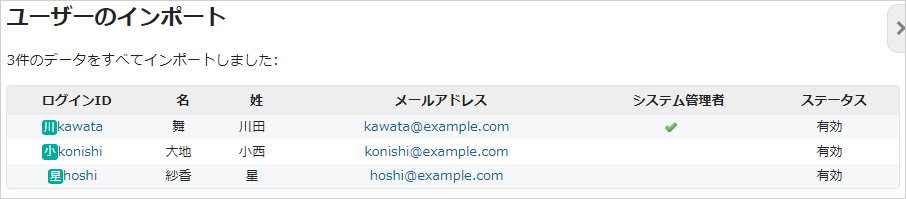
CSVインポートによる既存チケットの一括更新
上記でご紹介したCSVインポートによるチケットの登録は、新規チケットの登録のみ行うことができ、進行中のチケットの登録や既存のチケットの更新はできません。
例えば、進行中のチケットを登録するため、CSVファイルで「ステータス」列を「進行中」などとして、インポートした場合でも、新規チケットとして作成されます。既存のチケットをエクスポートしたCSVファイルで、チケット番号(ID)を変えずにステータスや進捗率などを更新した後にRedmineにインポートした場合でも、新規チケットとして作成され、既存のチケットは更新されません。
OSSプラグインRedmine Issue Importer
RedmineのOSSプラグインである、「Redmine Issue Importer」を利用すると、インポート時に既存のチケットを一括更新することができます。Redmine Issue Importerは以下のページで公開されており、ダウンロードして利用することができます。
GitHub - agileware-jp/redmine_importer: Redmine importer that works with trunk.
Redmine importer that works with trunk. Contribute to agileware-jp/redmine_importer development by creating an account on GitHub.
Redmine Issue Importerを利用すると、大量のチケットを短時間で一括更新できる、Excel等他のツールでの管理からRedmine上での管理に切り替える際に、ステータスや進捗率など進行状況を引き継げる、等のメリットがあります。
Redmine Issue Importerを使って既存チケットを更新する方法
※以下内容は、Redmine Issue Importerのv.1.2.2を弊社で利用した際の手順になります。Lychee Redmineでは、OSSプラグインの動作保証やお問い合わせへの回答はいたしません。OSSプラグインは、ご自身の判断でご利用ください。
1.CSVファイルを用意
チケット一覧画面から既存のチケットをエクスポートし、CSVファイル上で値を更新します。今回は以下のようにステータス・優先度・担当者・進捗率を編集しました。
※担当者は、ユーザーのログインIDを指定する必要があります。
・編集前のCSVファイル
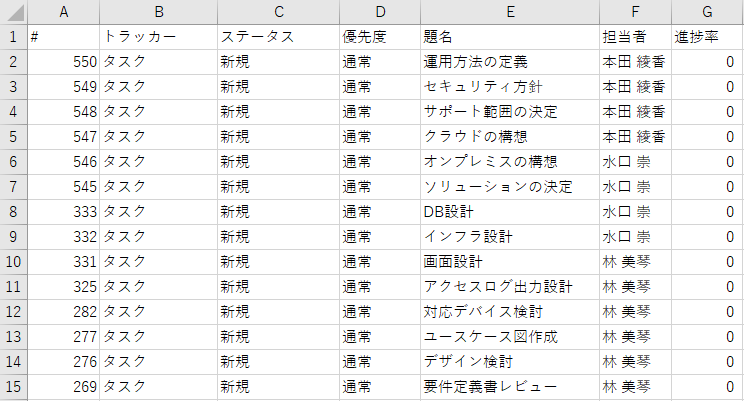
・編集後のCSVファイル(赤囲み線は更新箇所)
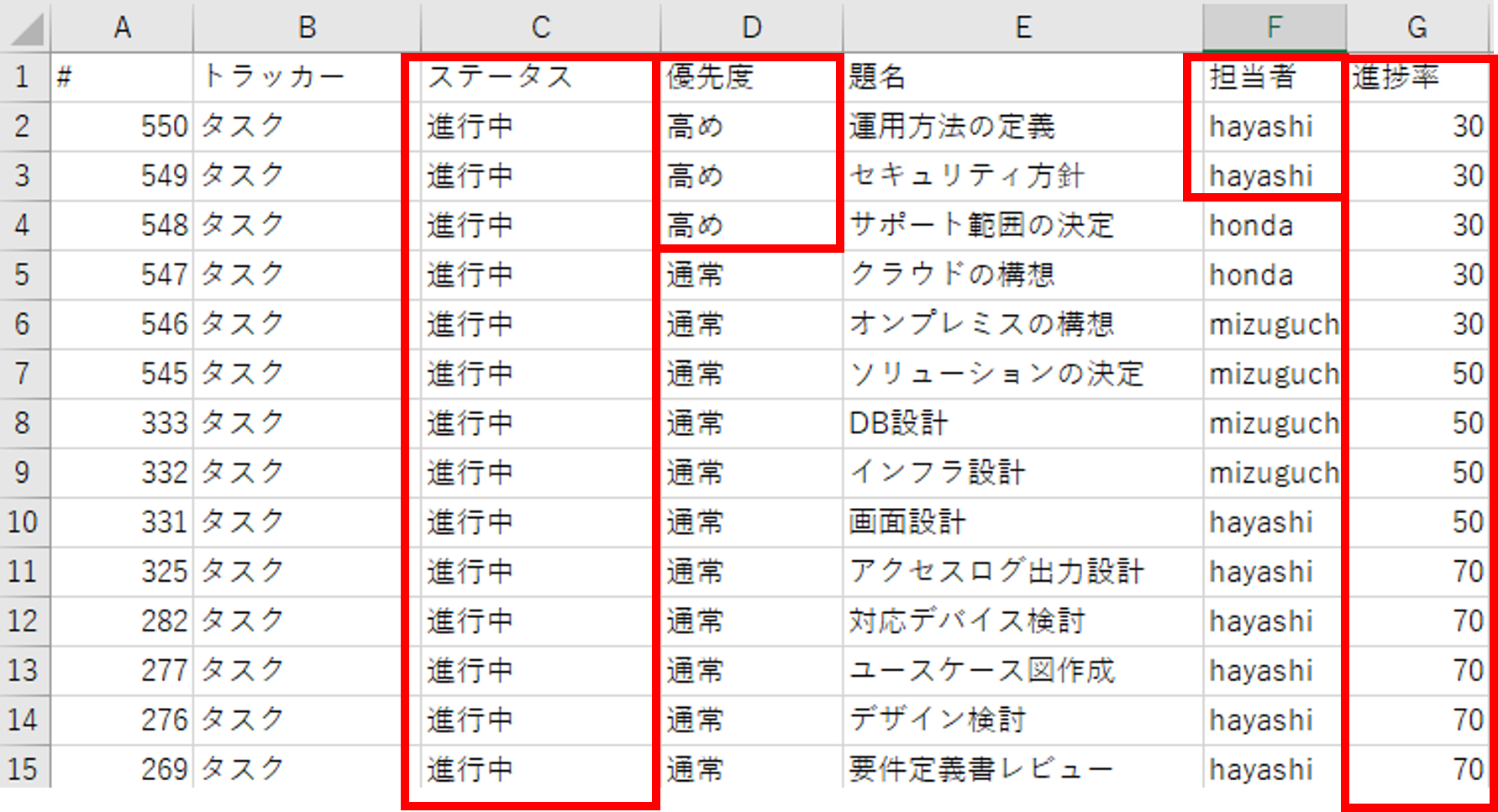
※「担当者」列は、ユーザーのログインIDにする必要があるため、更新しない担当者についてもすべてログインIDに変換します。「本田 綾香」などといったユーザー名のままインポートすると、Redmineが既存のユーザーと対応付けできず、インポート時に担当者が削除されます。
2.プロジェクトの「設定」で「Importer」を有効化
Redmine Issue Importerはプロジェクトごとに有効/無効を設定します。インポートを実施したいプロジェクトで「Importer」にチェックを付けます。
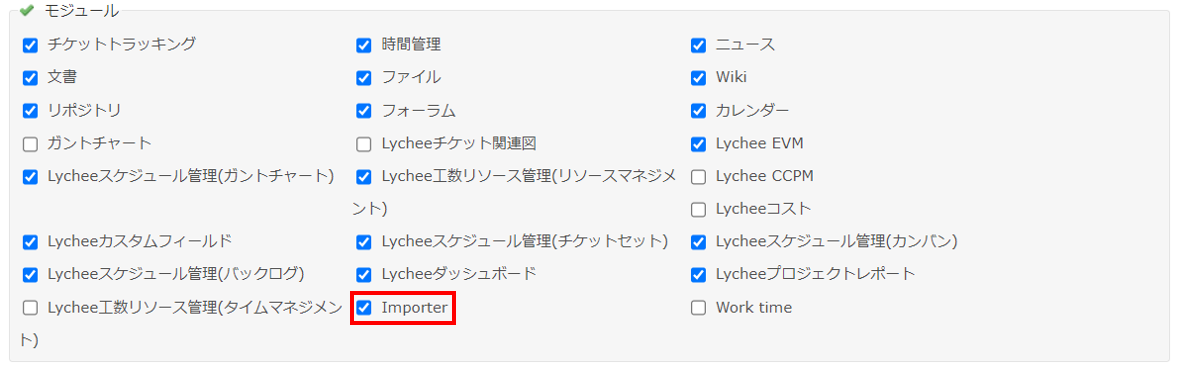
3.「インポート」タブで、CSVファイルを選択し、アップロード
「1.」で作成したファイルを選択し、必要に応じてオプションを設定し、「ファイルをアップロード」をクリックします。
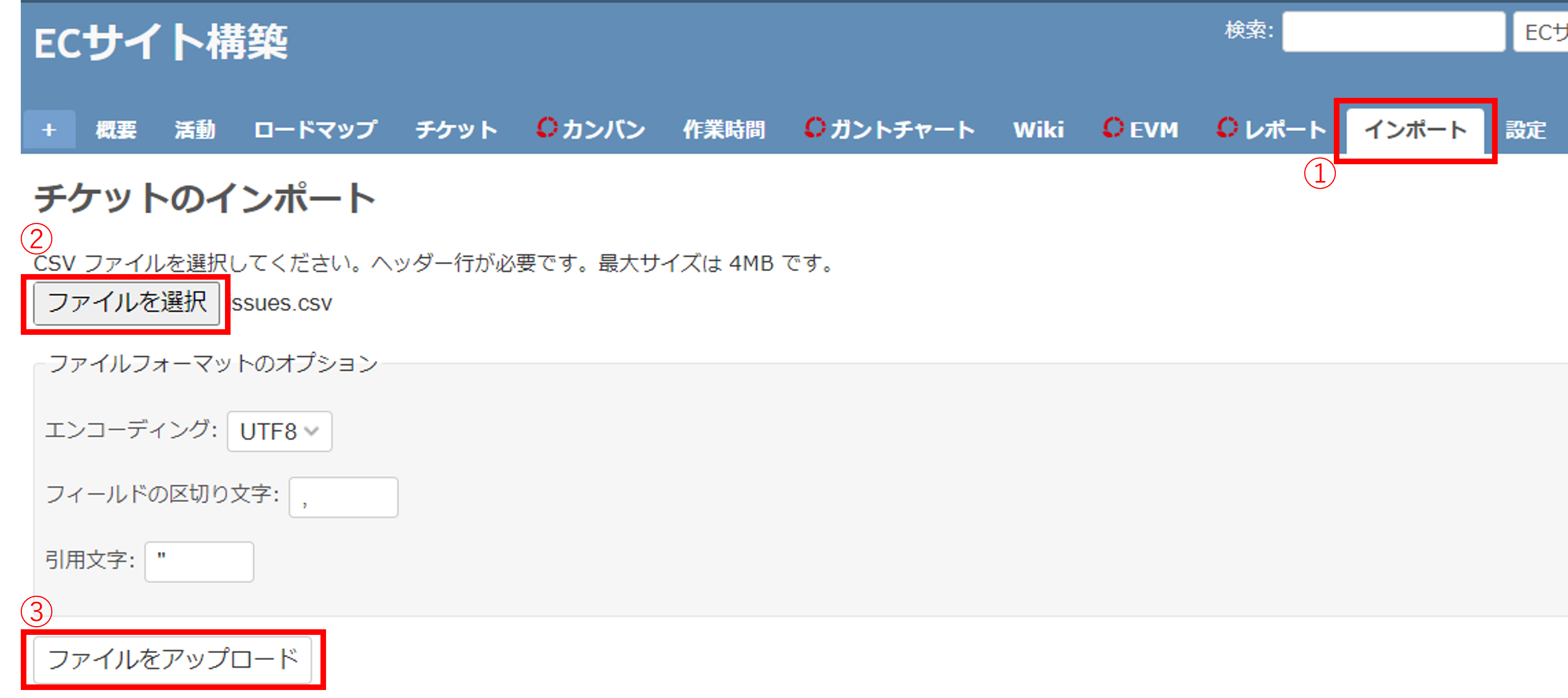
4.各列のフィールドとの関係やインポートのルールを設定
「各列が対応するフィールドを選択:」では、チケットの項目がCSVファイルのどの列に当たるかを設定します。基本的には、Redmine側で列名を読み取って自動で対応付けをしてくれますが、「無視」となっている項目はスキップされてしまうので、CSVファイルの先頭行を確認しながら適切な値を選択します。
既存のチケットの更新を行う場合は、「インポートのルール」で「存在するチケットを更新」にチェックを入れます。「ユニークフィールドを選択:」ではそのCSVファイルとプロジェクトの値の中で一意になるフィールドを選択します。(例:チケット番号「#」など。)Redmine Importerはユニークフィールドをキーとして更新するチケットを探します。「ユニークフィールド」は「各列が対応するフィールドを選択:」で「無視」になっていないフィールドにします。
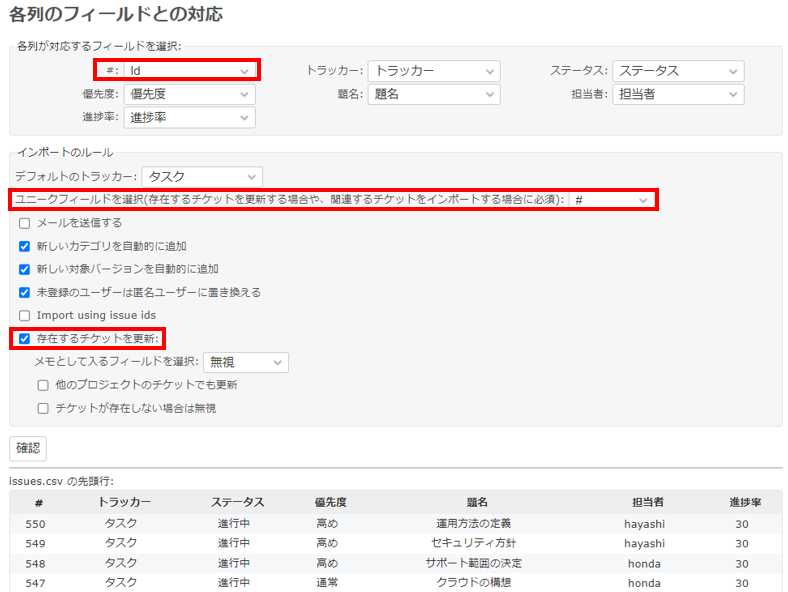
5.インポート完了
正常にインポートされると以下のような画面が表示されます。
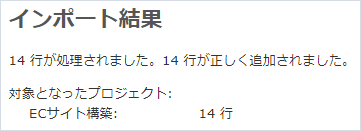
無事にCSVインポート時にチケットを一括更新できました。
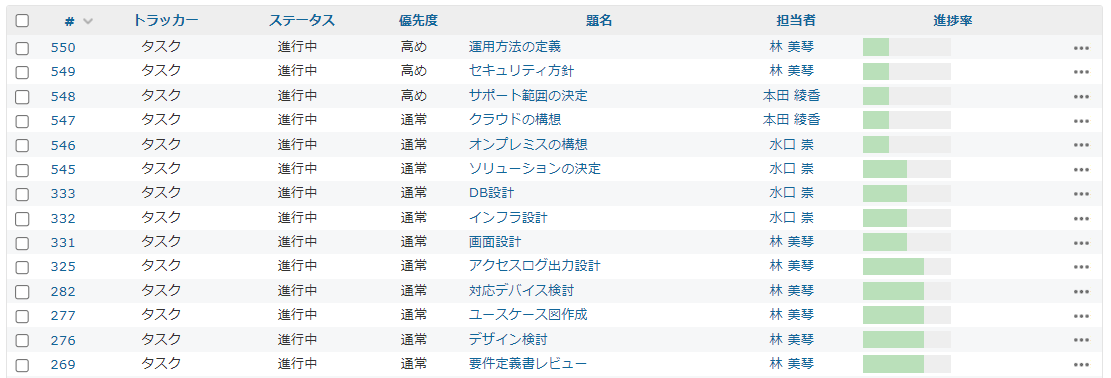
【Redmine Issue Importerの注意点】
終了系のステータス(「管理」>「チケットのステータス」画面で「終了したチケット」にチェックが入っているステータス)のチケットはRedmine Issue Importerでは更新できません。
【Lychee RedmineでRedmine Issue Importerを利用するには】
ご契約の形態により、ご利用方法が異なります。
- テクマトリックスRedmineクラウドサービスをご利用の場合
- 「Redmine Issue Importer」は標準で導入済みですので、すぐにご利用いただけます。
- 任意プラグインオプションを導入いただいている場合は標準で導入されていませんので、導入をご希望の場合は担当営業またはLychee Redmineテクニカルサポートセンターにご連絡ください。
- オンプレミス版をご利用の場合
- プラグインをお客様ご自身でインストールいただければ、ご利用いただけます。
- プラグインはこちらよりダウンロードできます。
CSVエクスポートを利用したデータの出力
Redmineでは、以下の情報をCSV形式でエクスポートすることができます。
- チケット
- 作業時間
- ユーザー
- プロジェクト
- 権限レポート
エクスポートは、各画面下部の「他の形式にエクスポート」の「CSV」より行います。
チケットをエクスポートする方法
例として、チケットをエクスポートする方法をご紹介します。
1.チケット一覧画面下部の「CSV」をクリック
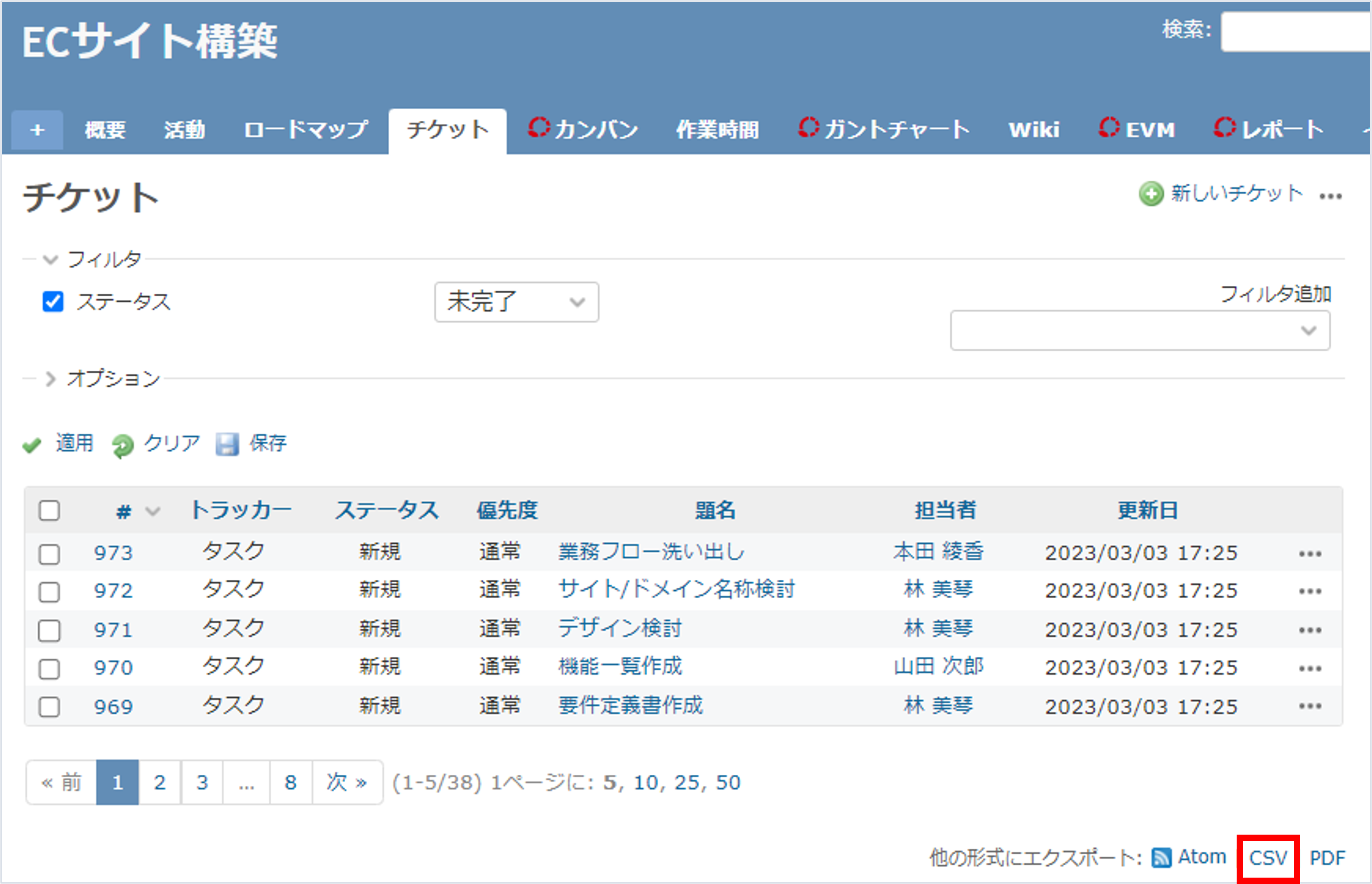
2.CSVエクスポート設定
「選択された項目」にすると、今チケット画面で表示されている項目がエクスポートされます。「すべての項目」にするとチケットのすべての項目がエクスポートされます。
「説明」、「最新のコメント」にチェックを入れると、説明と最新のコメントもエクスポートされます。
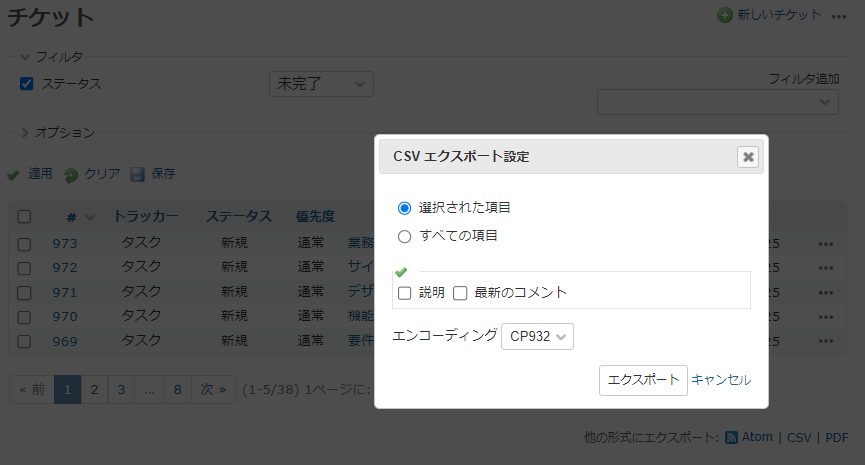
3.CSVファイルの保存先を指定して、エクスポート完了
・エクスポートしたCSVファイル例
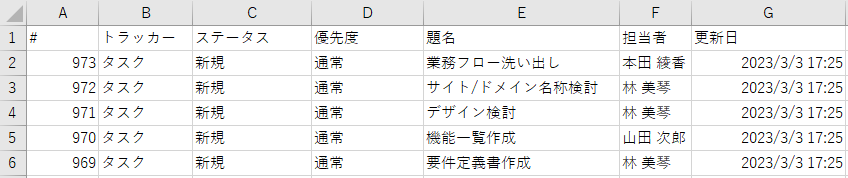
エクスポートしたデータは、他のツールにインポートして利用する等の活用方法が考えられます。
まとめ
RedmineにおけるCSVインポート・エクスポートについてご紹介しました。CSVインポートでは、Excel等で管理していたデータを一括でRedmineに取り込むことができます。CSVエクスポートでは、Redmine上の様々な情報を出力することができます。うまく活用して、Redmineでの管理を効率よく進めていきましょう。
※本記事で利用しているスクリーンショットは、Redmine 4.2.3で取得したものです。Redmineの画面のデザインやボタンの位置などはバージョンによって少々異なることがあります。
テクマトリックスでは、Redmineについて基礎から学べるセミナーを実施しています。また、クラウド版のRedmineの提供も行っております。ぜひチェックしてみてください!