Redmine全体にかかわるアプリケーション設定を解説!(認証編)
本記事では、Redmineの「管理」>「設定」>「認証」タブで行う設定について、1つずつ解説します。
目次
Redmineの「管理」>「設定」からできること
Redmineでは、1つの環境全体にかかわる設定を、画面上部の「管理」メニューより行います。「管理」の「設定」画面は、「全般」、「表示」、「認証」等のタブに分かれています。今回は、「設定」画面の「認証」タブからできることを解説します。
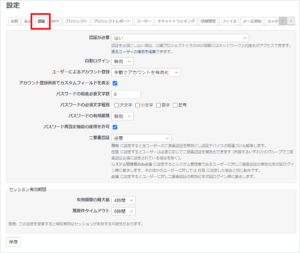
認証が必要
- はい
- Redmineの情報にアクセスするためには必ず認証が必要になります。アクセスするとログイン画面が表示されます。
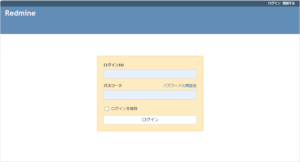
- いいえ(匿名ユーザーに公開プロジェクトへのアクセスを許可)
- 未認証ユーザーでもアクセスできます。公開プロジェクトに対しては「匿名ユーザー」のロールでアクセスできます。
- 例えばredmine.orgが利用しているRedmineにはログインしなくても誰でもアクセスできます。
自動ログイン
- 無効(デフォルト)
- 自動ログインはできません。
- 1日、7日、30日、365日
- ログイン画面に「ログインを維持」のチェックボックスが表示されます。有効化した状態でログインすると、その期間はブラウザを閉じてもログインしたままの状態になります(セッションが維持されます)。
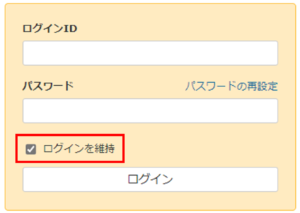
ユーザーによるアカウント登録
新規ユーザーが自身の操作でユーザー登録できるようにするかを設定します。「無効」以外に設定するとRedmineの画面右上に登録申請を行うための「登録する」リンクが表示されます。
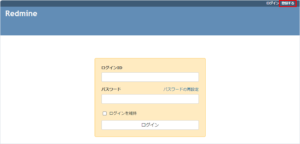
- 無効
- アカウント登録はシステム管理者のみが行えます。
- メールでアカウントを有効化
- 「登録する」リンクをクリックすると、「ログインID」、「パスワード」、「名」、「姓」、「メールアドレス」などの入力画面が表示されます。(下の図の①)入力したメールアドレスにアカウントを有効にするためのURLが記載されたメールが送信されます。URLをクリックするとアカウントが有効になります。(下の図の②、③)
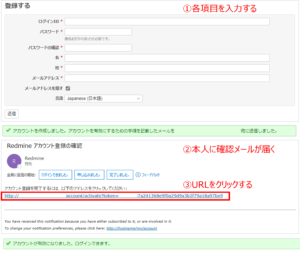
- 手動でアカウントを有効化
- 「登録する」リンクをクリックすると、「ログインID」、「パスワード」、「名」、「姓」、「メールアドレス」などの入力画面が表示されます。(下の図の①)入力が完了するとシステム管理者による承認待ち状態となり、システム管理者ユーザーに承認待ちのユーザーがいる旨のメールが送信されます。(下の図の②、③)システム管理者がユーザーを有効にします。(下の図の④)
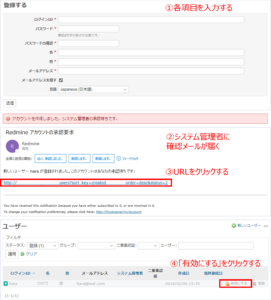
- 自動でアカウントを有効化
- 「登録する」リンクをクリックし入力が完了すると、即座にRedmineにアクセスできるようになります。
アカウント登録画面でカスタムフィールドを表示
☑を入れると、「ユーザー」に対して作成されたカスタムフィールドをアカウントの登録画面に表示します。
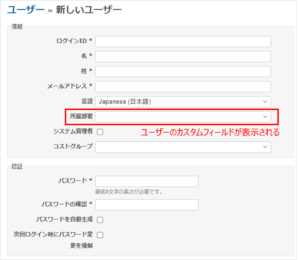
パスワードの最低必要文字数
パスワードの最低限の文字数を設定します。ここで設定した値より短いパスワードを設定しようとすると、エラーメッセージが表示されます。
パスワードの必須文字種別
パスワードに指定した種類の文字が含むことを強制できます。ここで設定した種類の文字がないパスワードを設定しようとすると、エラーメッセージが表示されます。
パスワードの有効期限
ユーザーにパスワードを定期的に変更するように強制できます。「無効」、「7日」、「30日」、「60日」、「90日」、「180日」、「365日」の選択肢があります。指定した期間以上パスワードが変更されなかった場合、次回ログイン時に下の図のパスワードの変更画面が表示されます。
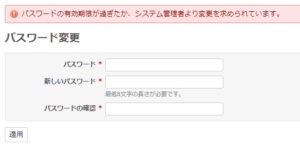
パスワード再設定機能の使用を許可
☑を入れると、ユーザーによるパスワードの再発行機能が有効になり、ログイン画面に「パスワードの再発行」リンクが表示されます。
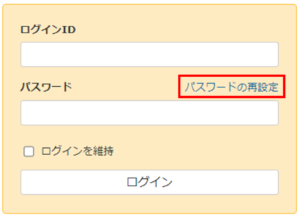
再発行を要求すると登録メールアドレス宛に新しいパスワードの設定が行えるURLが送信されます。
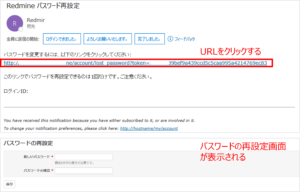
二要素認証
ワンタイムパスワードによる二要素認証を利用するか設定します。二要素認証はRedmine4.2以降で利用できる機能です。
- 無効
- 全ユーザーの二要素認証を無効にし認証デバイスの関連づけも解除します。
- 任意
- 各ユーザーが必要に応じて「個人設定」画面から二要素認証を有効化できます。
- システム管理者のみ必須
- システム管理者であるユーザーに対し二要素認証の有効化を次回ログイン時に要求します。そのほかのユーザーに対しては 任意 に設定した場合と同じ動作です。
- 必須
- ユーザーに対し二要素認証の有効化を次回ログイン時に要求します。
有効期間の最大値
セッションの開始(ログインまたは自動ログイン)からセッションが無効になるまでの時間を設定できます。設定した期間が過ぎると下の図の画面が表示され、ログインを求められます。
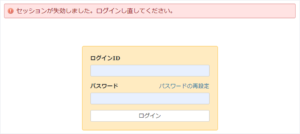
無操作タイムアウト
一定期間、リンクのクリック・ページの読み込み等の操作が行われなかったときに、自動的にセッションを無効にする設定を行います。設定した期間が過ぎると「有効期間の最大値」が経過したときと同じ画面が表示され、ログインを求められます。
参考ページ
本記事は、一部以下のページを参考にして作成しています。
まとめ
Redmineの「管理」>「設定」>「認証」タブの各種設定を解説しました。運用に合わせてご活用ください。他の設定についても解説しています。
・「管理」>「設定」>「チケットトラッキング」タブの設定についてはこちら
・「管理」>「設定」>「全般」タブの設定についてはこちら
・「管理」>「設定」>「表示」タブの設定についてはこちら




