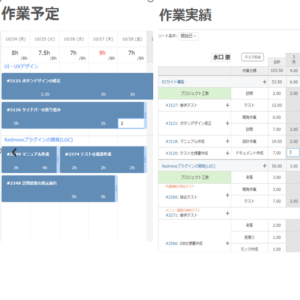Lychee-タイムマネジメントの使い方
本記事では2022年11月に大幅に仕様が変更されたタイムマネジメントについてご紹介します。
タイムマネジメントの2つの画面
Lycheeタイムマネジメントは、仕様変更により、以下2つの画面に分かれました。
- 「作業予定」画面
- ガントチャートの計画を反映した作業予定が配置されています。
- 作業予定に対して、担当者自身で何日に何時間作業をするか予定を立てます。
- 「作業実績」画面
- 表示期間に自分が担当しているチケットが配置されています。
- 作業をしたら、画面上から実績工数を入力します。
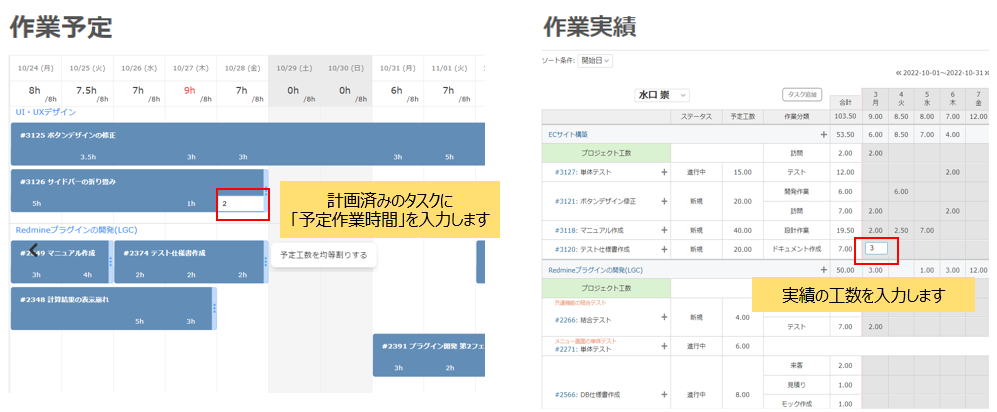
本記事では、2つの画面の使い方についてご紹介します。
「作業予定」画面
「作業予定」画面には、ガントチャートの計画を反映し、各担当者に割り当てられたチケットが青色のバーで「作業予定」として表示されています。
担当者は、自身で担当チケットのスケジュールを確認しながら、「予定作業時間」を入力して、予定を立てていきます。
担当者自身で工数を見積もるため、自身のパフォーマンスを反映したり、他のプロジェクトや個人の休暇の予定を考慮して適切な計画を立てられます。
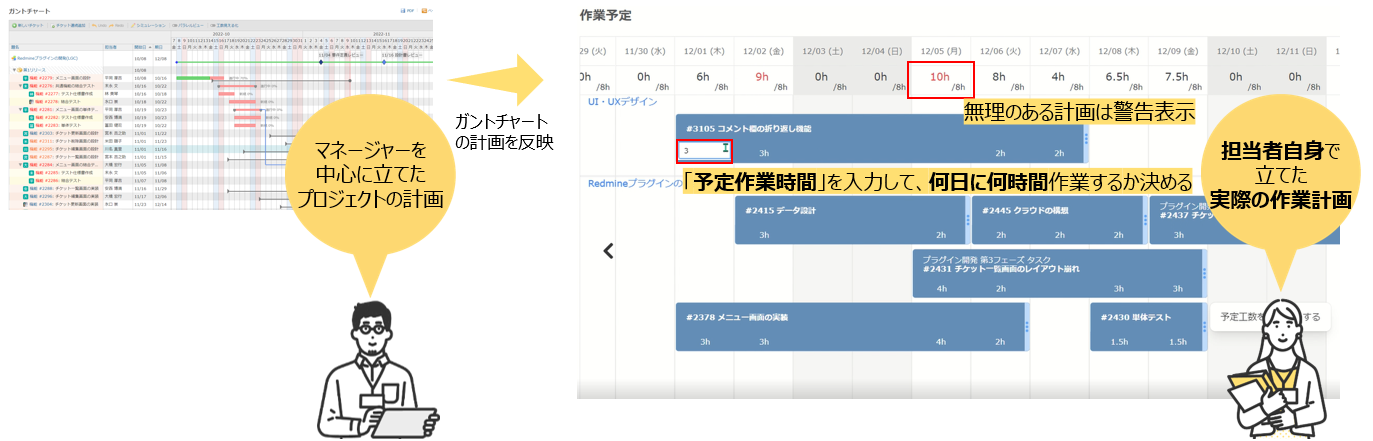
【予定作業時間の入力方法】
- 青色のバーをクリックして、数字を入れて入力する
- バーの右端の「︙」をクリックして、予定工数を日数で按分して入力する
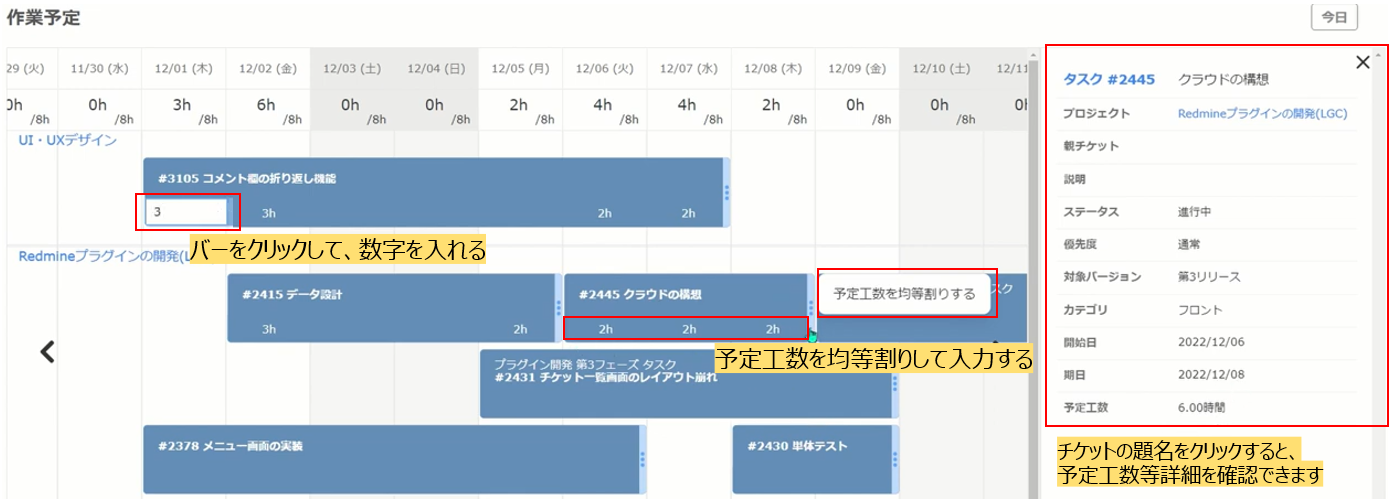
予定を立てた後に、1日の予定作業時間が赤字になっていないか確認します。
赤字になっている場合は、1日の割り当て稼働時間を超えた値が入力されているので、予定作業時間の見直しを行います。
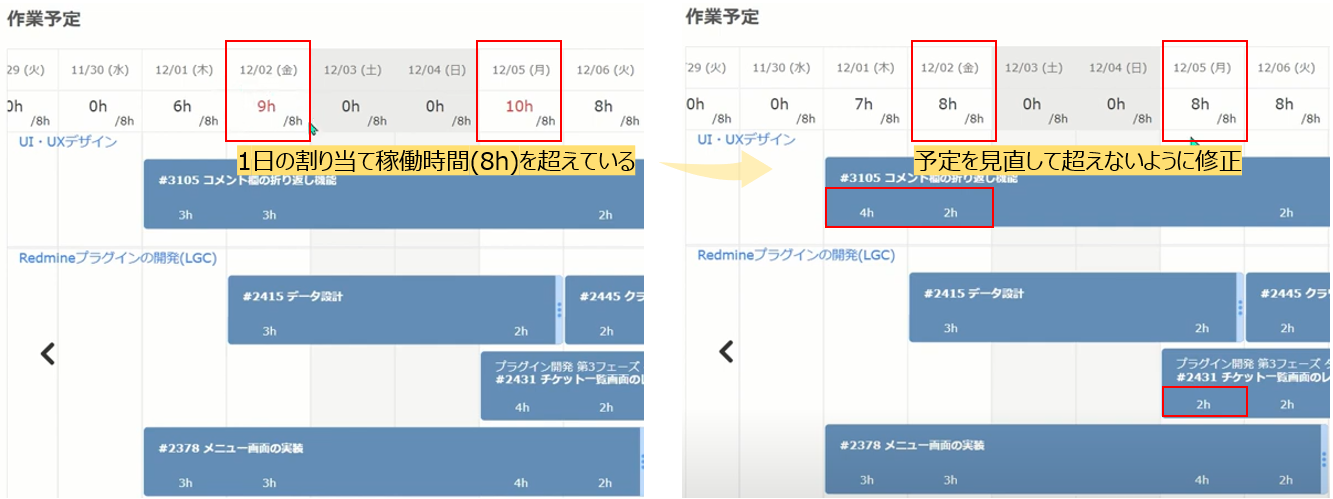
マネージャーは、入力された「予定作業時間」をリソースマネジメントの「予作」で確認することができます。

「作業実績」画面
「作業実績」画面には、表示期間で自分が担当しているチケットが自動で配置されているので、作業をしたら作業分類と時間を入れて、工数を入力します。
【実績工数の入力方法】
- 配置されているチケットの右隣りの「+」より、作業分類を追加し、追加された行に数字を入力する
- チケットが配置されていない場合は、「タスク追加」よりチケットを画面上に配置してから、工数を入力する
- マス目を右クリックして、作業時間に対するコメントや作業時間のカスタムフィールドと併せて工数を入力する
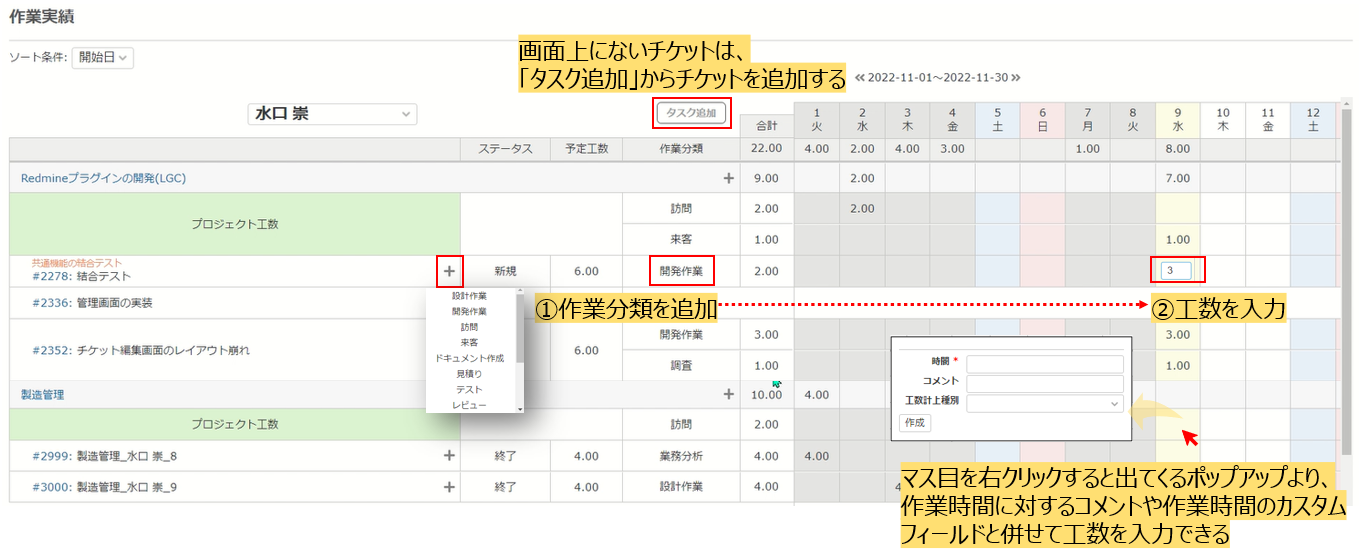
「プロジェクト工数」には、チケットに紐づかない工数(例:プロジェクトの定例会議や顧客対応等)を入力します。
「間接作業」には、チケットにもプロジェクトにも紐づかない工数(例:部署の全体会議や移動時間等)を入力します。

日ごとの合計時間やプロジェクトごとの合計、月全体の合計時間がわかるので、確認しながら毎日の工数入力をしていきます。
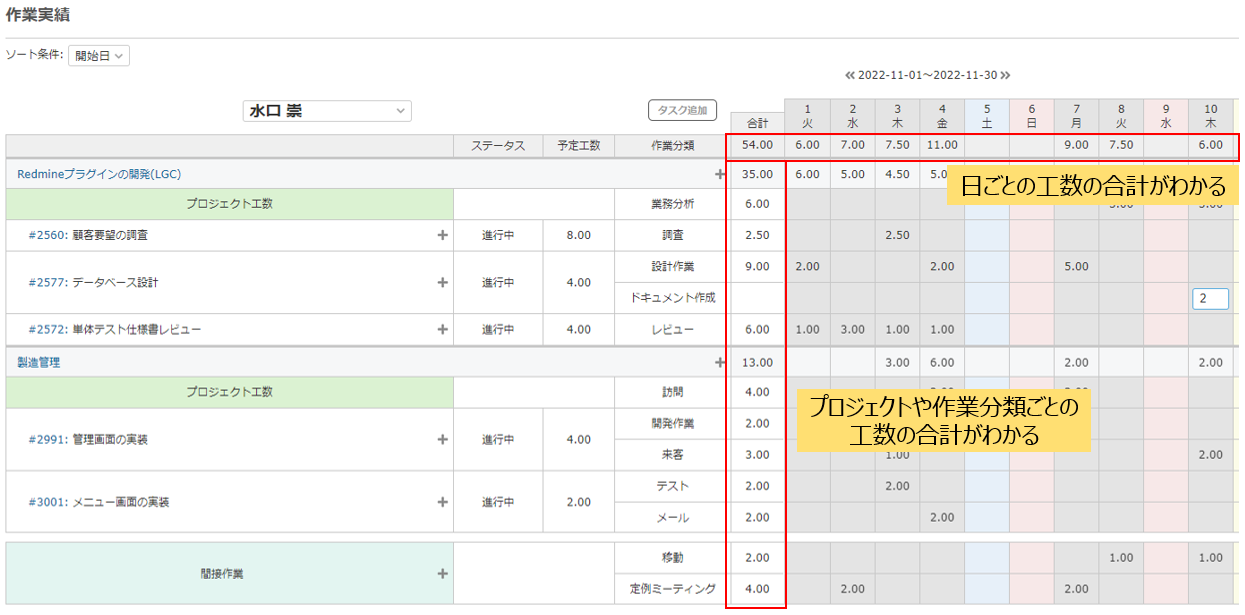
まとめ
本記事では、タイムマネジメントについてご紹介しました。
タイムマネジメントでは、「作業予定」画面から、担当者自身で適切な工数計画を立て、「作業実績」画面から、実績工数を簡単に入力することができます。
日々の作業計画と工数入力に是非ご活用ください。
タイムマネジメントの操作マニュアルはこちら。
詳しい操作方法は動画でもご紹介しています。