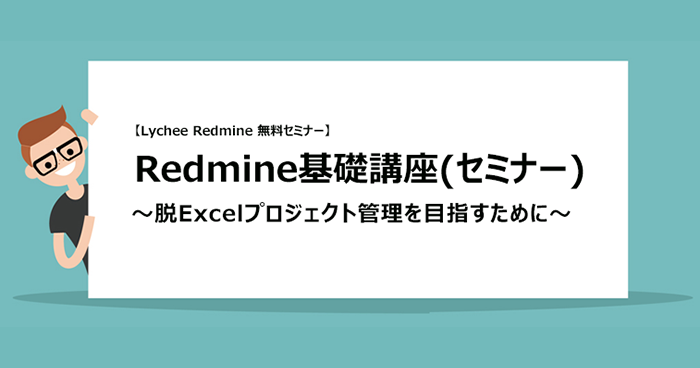Redmine全体にかかわるアプリケーション設定を解説!(表示編)
本記事では、Redmineの「管理」>「設定」>「表示」タブで行う設定について、1つずつ解説していきます。
目次
Redmineの「管理」>「設定」からできること
Redmineでは、1つの環境全体にかかわる設定を、画面上部の「管理」メニューより行います。「管理」の「設定」画面は、「全般」、「表示」、「認証」等、のタブに分かれています。今回は、「設定」画面の「表示」タブからできることを解説します。
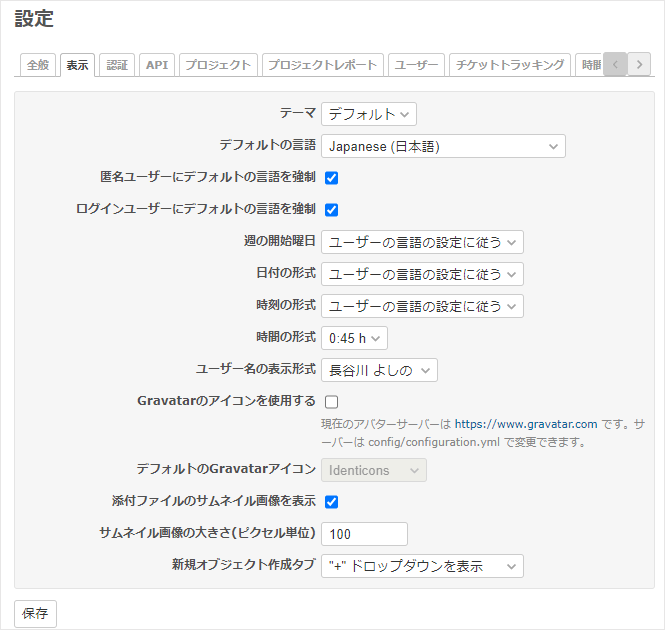
上から順に解説していきます。
テーマ
「テーマ」とはRedmineの画面デザインの定義を行うためのものです。テーマを切り替えるとRedmineの画面の見た目を変更することができます。標準で「デフォルト」、「Alternate」、「Classic」の3つが組み込まれています。テーマは標準で組み込まれているもののほか、インターネットで公開されているものを追加して利用したり、自分で作成したりすることができます。
標準で導入済みの3つのテーマとテクマトリックスRedmineクラウドサービスに導入済みの「Bleuclair」でチケット一覧画面の見た目の違いを見てみましょう。
- テーマ「デフォルト」選択時のチケット一覧画面
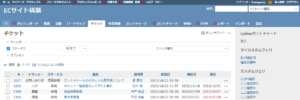
- テーマ「Alternate」選択時のチケット一覧画面
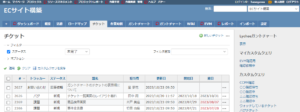
- テーマ「Classic」選択時のチケット一覧画面
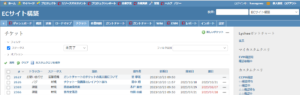
- テーマ「Bleuclair」選択時のチケット一覧画面
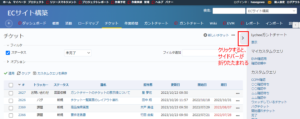
「Bleuclair」では、「新しいチケット」の隣の「>」ボタンをクリックすると、下の図のようにサイドバー(カスタムクエリ等が表示されている部分)を折りたたむことができます。
- テーマ「Bleuclair」選択時のチケット一覧画面(サイドバーを折りたたんだ状態)
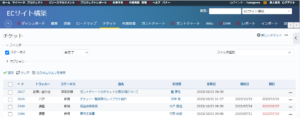
公開されているテーマはredmine.orgのこちらのページより、ダウンロードできます。
デフォルトの言語
ユーザーを新しく作成した際に、初期設定として適用される言語です。Redmineでは表示言語を「個人設定」よりユーザーごとに切り替えることができます。
匿名ユーザーにデフォルトの言語を強制
☑を入れると、ログインしていないユーザー(匿名ユーザー)がRedmineにアクセスしてきたとき、ブラウザの言語設定を無視して常に「デフォルトの言語」で設定された言語で表示します。
☑を入れると、ログインしているユーザーに対して、常に「デフォルトの言語」で設定された言語で表示します。☑を入れている場合は、「個人設定」の「言語」の設定箇所はなくなります。
週の開始曜日
「カレンダー」を表示する際に何曜日始まりにするか選択します。
- ユーザの言語の設定に従う(デフォルト)
- ユーザーが「個人設定」の「言語」を「日本語」に設定している場合は日曜日始まりになります。
- 月曜日、土曜日、日曜日
- それぞれ選択した曜日始まりでカレンダーが表示されます。
- 下の画面では、月曜日始まりにしています。
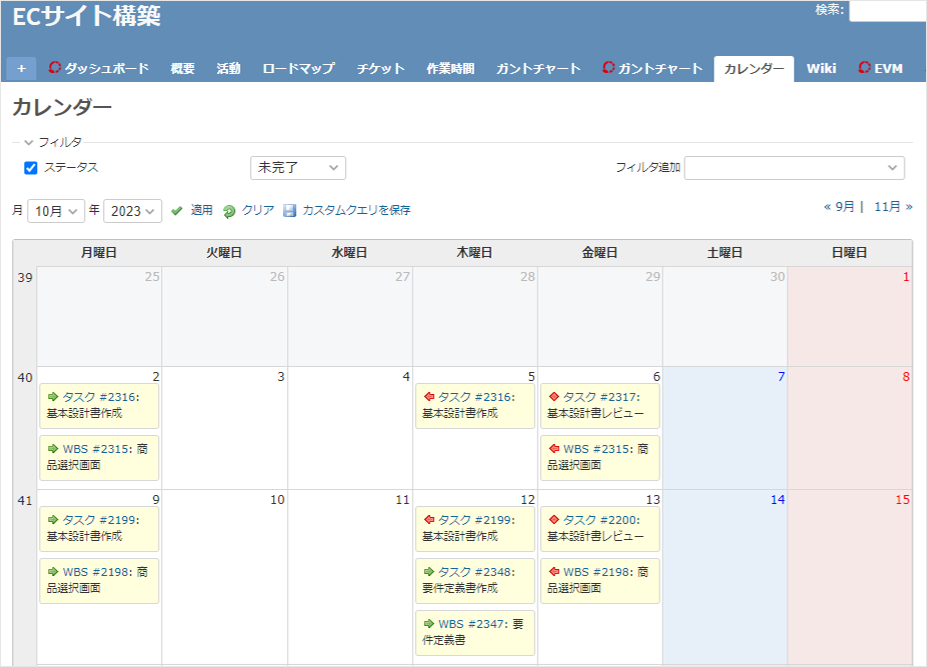
日付の形式
日付の書式を選択します。
- ユーザの言語の設定に従う(デフォルト)
- ユーザーが「個人設定」の「言語」を「日本語」に設定している場合は、「yyyy/mm/dd」形式になります。
- 他の形式(「dd/mm/yyyy形式」、「dd.mm.yyyy形式」など)
- 選択した形式になります。
時刻の形式
時刻の書式を選択します。
- ユーザの言語の設定に従う(デフォルト)
- ユーザーが「個人設定」の「言語」を「日本語」に設定している場合は、HH:MM 形式(24時間表示)になります。
- 他の形式(「11:55」、「11:55 午後」)
- 選択した形式になります。
時間の形式
予定工数や作業時間などの時間の書式を選択します。
- 0:45 h
- HH:MM形式で表示されます。45分の場合は、0:45になります。
- 0.75
- 小数で表示されます。45分の場合は、0.75になります。
ユーザー名の表示形式
姓と名をどのように表示するのか選択します。デフォルトは欧米式の「名 姓」ですが、日本で一般的な「姓 名」の表示にするほか、「姓」のみ、「名」のみ、「姓,名」などの形式も選択できます。
Gravatarは、ウェブ上で利用できるプロフィール画像を提供するサービスです。この設定に☑を入れると、チケット画面や活動画面などにユーザー名とともにGravatarに登録しているアイコンが表示されます。チケットの作成者・更新者を視覚的に識別できて便利です。
![]()
参考:Lychee Redmineの「プロフィールアイコン」
Redmineの有償プラグインであるLychee Redmineの「プロフィールアイコン」を利用すると、ユーザーがRedmineの「個人設定」から好きな画像をアイコンに設定することができます。Gravatarを利用しなくても簡単にアイコンを設定でき、よりユーザーを識別しやすくなります。
![]()
デフォルトのGravatarアイコン
「Gravatarのアイコンを使用する」に☑が入っているとき、Gravatarにアイコンを登録していないユーザーに表示するアイコンを選択します。
☑を入れると、チケットなどに画像ファイルが添付されている場合に、サムネイル画像を表示します。
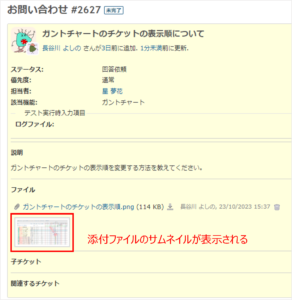
※添付ファイルがPDF形式の場合、環境によってはサムネイルが表示されない場合があります。
サムネイル画像の大きさ(ピクセル単位)
「添付ファイルのサムネイル画像を表示」に☑が入っているとき、表示するサムネイル画像の大きさを指定します。デフォルトは100pxです。
新規オブジェクト作成タブ
- "+"ドロップダウンを表示(デフォルト)
- プロジェクトメニューの左端にチケットやWikiページなどの各種オブジェクトを作成できる「+」メニューを表示します。
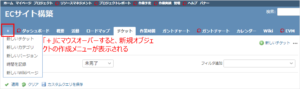
- "新しいチケット" タブを表示
- "+"ドロップダウンは表示せず、「新しいチケット」タブを表示します。
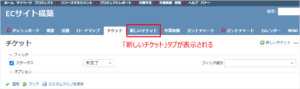
- なし
- "+"ドロップダウンも"新しいチケット" タブも表示しません。
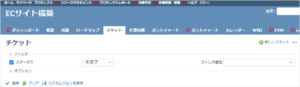
参考ページ
本記事は、一部以下のページを参考にして作成しています。
まとめ
Redmineの「管理」>「設定」>「チケットトラッキング」タブの各種設定を解説しました。運用に合わせてご活用ください。
・「管理」>「設定」>「チケットトラッキング」タブの設定についてはこちら
・「管理」>「設定」>「全般」タブの設定についてはこちら
テクマトリックスでは、Redmineについて基礎から学べるセミナーの実施や資料の提供を行っています。ぜひチェックしてみてください。