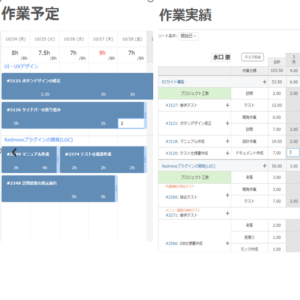Lychee-タイムマネジメントの大幅な仕様変更について
2022年11月30日
最終更新日時 :
2025年6月27日
 Lychee Redmine
Lychee Redmine
本記事では2022年11月に大幅に仕様が変更されたタイムマネジメントについてご紹介します。
タイムマネジメントの仕様変更について
Lycheeタイムマネジメントは2022年11月に大幅に仕様が変更されました。
主な変更点は、以下です。
- 「タイムマネジメント」画面が、「作業予定」画面と「作業実績」画面の2つに分かれた
- 「作業予定」画面にガントチャートの計画を反映した作業予定が配置されるようになった
- 工数入力はカレンダー形式から、表形式になった
新タイムマネジメント画面
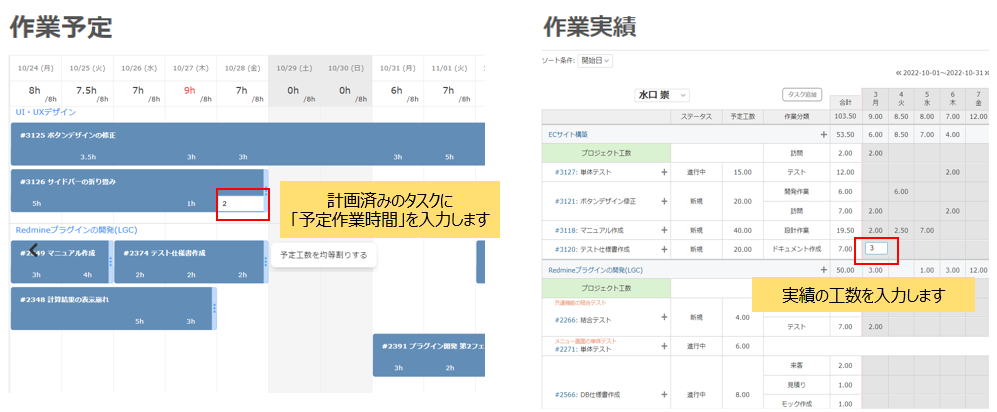
本記事では、基本となる以下3つの操作について、どのように変更になったか説明していきます。
- 作業の予定を立てる操作
- 自分が担当になっているチケットへの工数の入力の仕方
- 自分が担当ではないチケットへの工数の入力の仕方
※便宜上、仕様変更前のタイムマネジメントを「旧タイムマネジメント」、仕様変更後のタイムマネジメントを「新タイムマネジメント」と表現します。
新タイムマネジメントの操作マニュアルはこちら。
主な変更点
①作業の予定を立てる操作
- 旧タイムマネジメント:「マイカレンダー」画面
- チケットをドラッグ&ドロップしカレンダーに配置して予定を立てる
- 「予定を自動配置」をクリックしてチケットをカレンダーに配置して予定を立てる
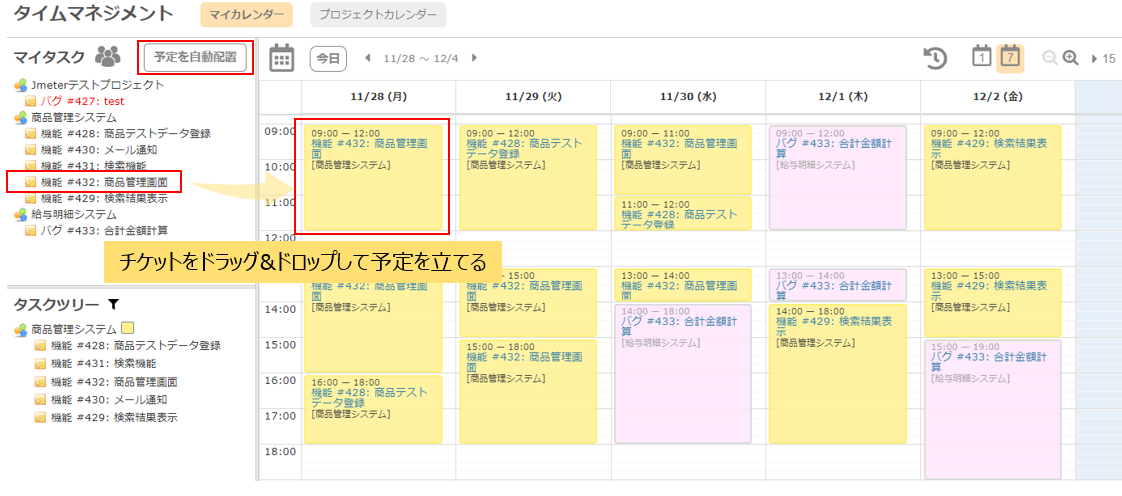
- 新タイムマネジメント:「作業予定」画面
- ガントチャートの計画を反映した「作業予定」が配置されているので、「予定作業時間」を入力して予定を立てる
- 「︙」より、「予定工数を均等割りする」をクリックして予定工数を日数で按分して予定を立てる
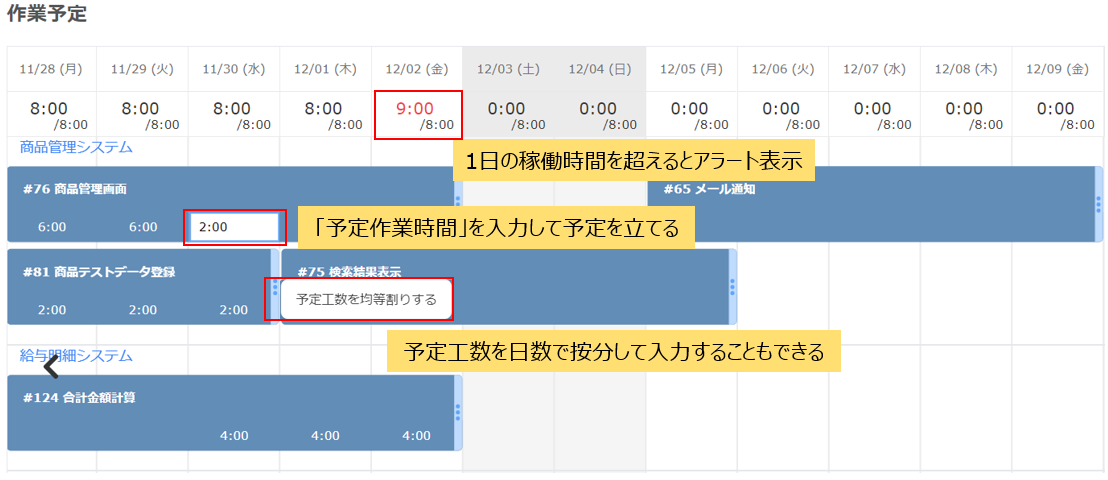
②自分が担当になっているチケットへの工数の入力の仕方
- 旧タイムマネジメント:「マイカレンダー」画面
- 配置したチケットの上に作業分類を乗せて工数を入力する
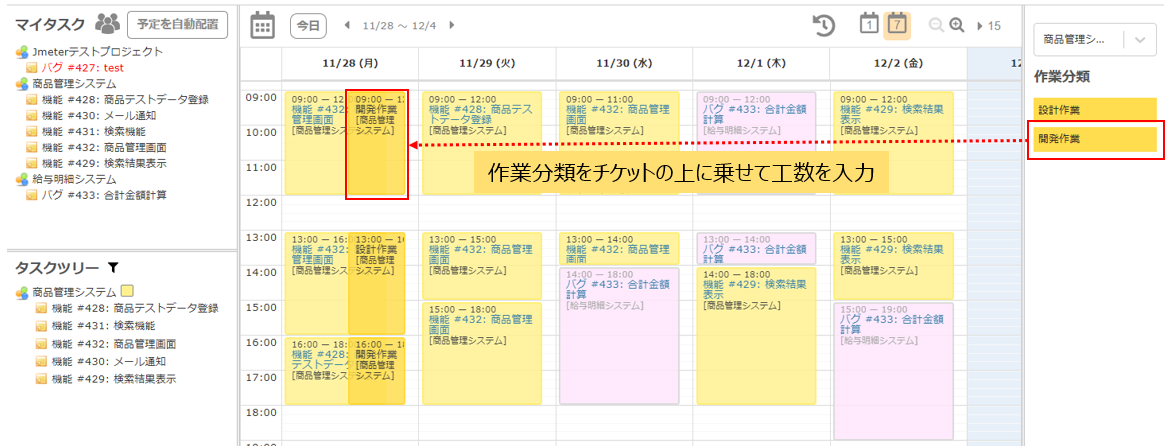
- 新タイムマネジメント:「作業実績」画面
- 配置されているチケットの題名の右隣りの「+」より、作業分類を追加し、追加された行の該当する日付に工数を数字で入力する
- 「作業実績」画面には、表示されている期間に自分が担当しているチケットが自動で配置されているので、チケットを配置する手間なく工数を入力できます
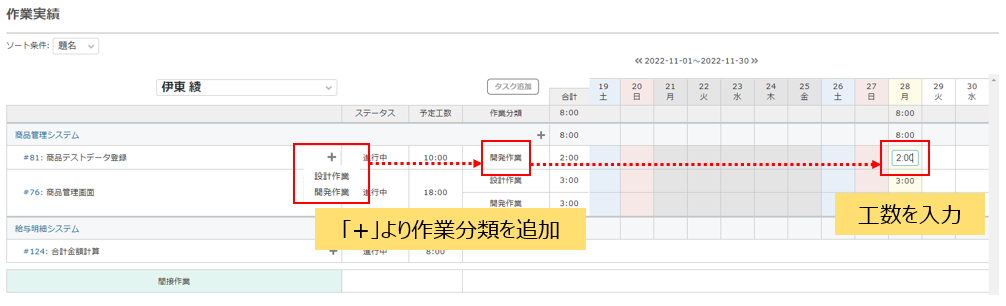
③自分が担当ではないチケットへの工数の入力の仕方
- 旧タイムマネジメント:「マイカレンダー」画面
- 「タスクツリー」より、フィルタやカスタムクエリを利用して該当のチケットを探し、チケットをカレンダー上に配置してから、作業分類を乗せて工数を入力する
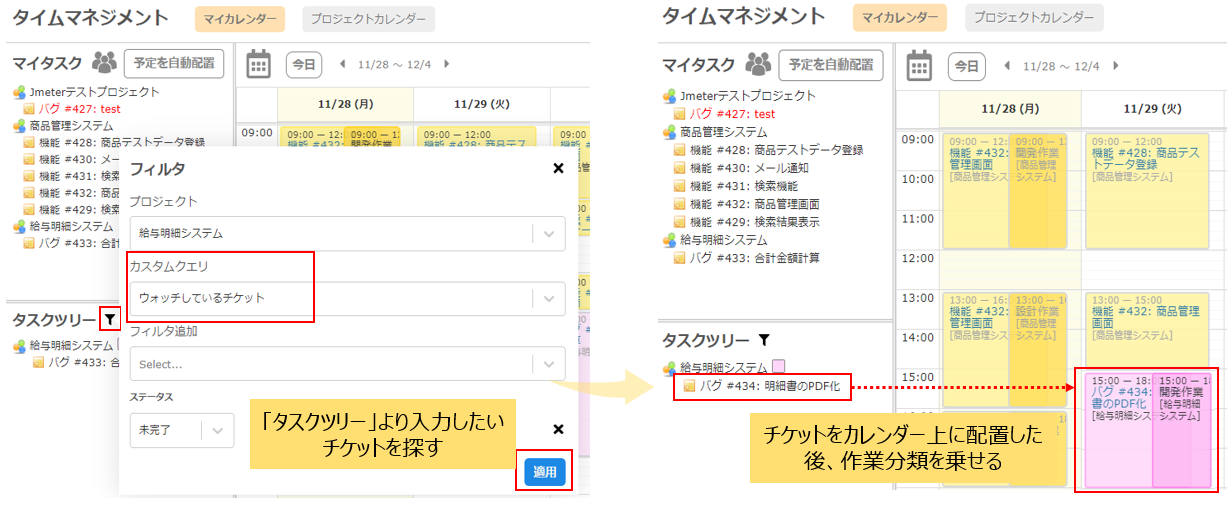
- 新タイムマネジメント:「作業実績」画面
- 「タスク追加」より、フィルタやカスタムクエリを利用して該当のチケットを探し、チケットをカレンダー上に配置してから、作業分類を追加し工数を入力する
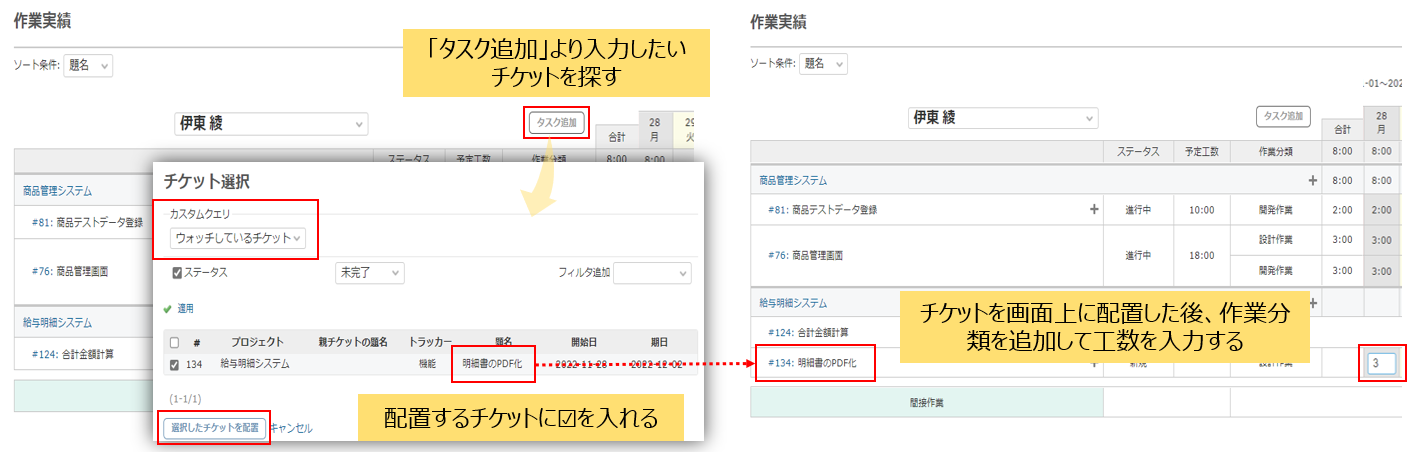
※旧タイムマネジメントでは、チケット画面や作業時間画面などから入力された工数は、タイムマネジメント画面には表示されていませんでしたが、新タイムマネジメントでは、チケット画面や作業時間画面等から入力した工数も「作業時間」画面に表示されるようになりました。
まとめ
本記事では、新タイムマネジメントについてご紹介しました。
UIの大幅は変更はありましたが、旧タイムマネジメントと新タイムマネジメントでは似たような操作で計画の入力と実績の入力ができます。
日々の作業計画と工数入力に是非ご活用ください。