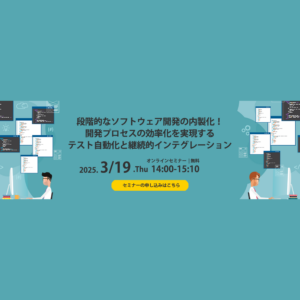ガントチャート5.0プレα版の変更点について
Lychee Redmineでは、2025年2月時点で新しいUIのガントチャートが開発されており、今後従来のものから新しいものに切り替わります。本記事では、新しいガントチャート5.0プレα版の従来版との違いについて解説します。
目次
ガントチャート5.0プレα版とは?
Lycheeガントチャート5.0プレα版は、従来のガントチャートの操作性の向上や表示速度の改善などを目的として開発されている機能です。
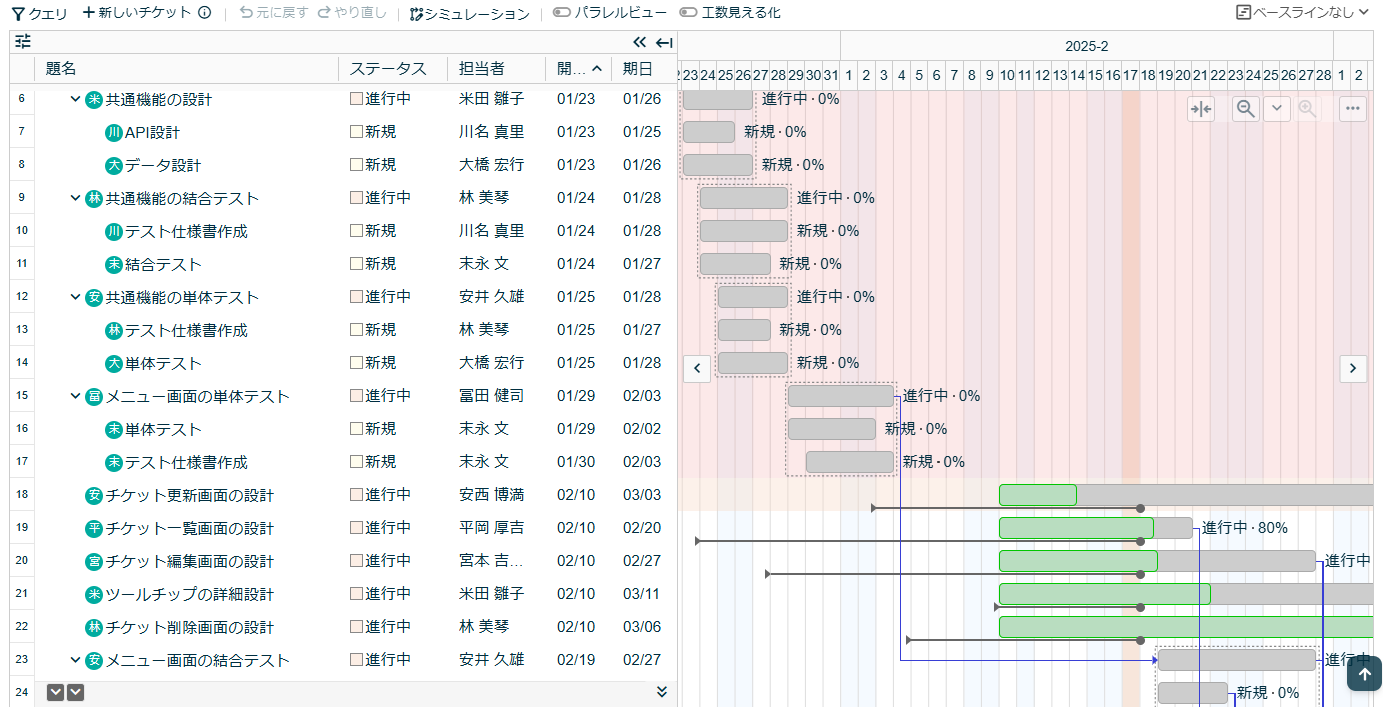
今後、従来のガントチャート(ガントチャート4.0.x)は一定の移行期間を経て廃止され、新しいガントチャート5.0に切り替わる予定です。従来のガントチャートの機能は、すべて新しいガントチャートに搭載されますが、従来版とは一部の操作方法やオプションなどの設定の位置が変更されています。変更点を1つずつ見ていきましょう。
チケットの作成方法
従来のガントチャートでは、下の図のように「新しいチケット」または「チケット連続追加」からチケットを作成できました。
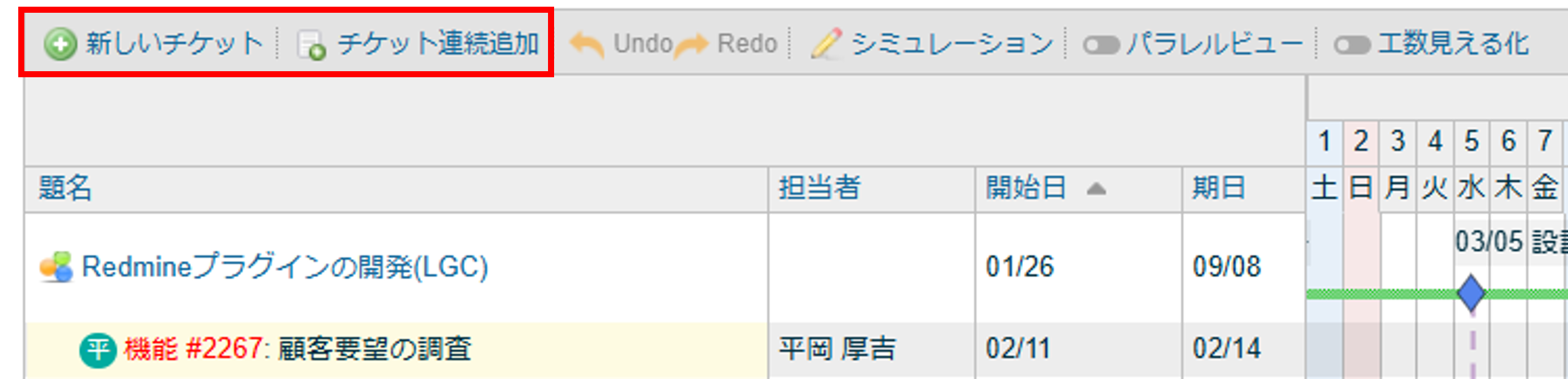
ガントチャート5.0では、「新しいチケット」は従来機能との変化はありませんが、「チケット連続追加」のリンクがなくなり、チケット連続追加を行う際にはショートカットキーを利用する方法になりました。Windowsの場合はShift+Alt、Macの場合はShift+Commandを押下すると、画面上部に「チケット作成モード」と表示されるので、その状態で好きな場所にチケットを追加できます。
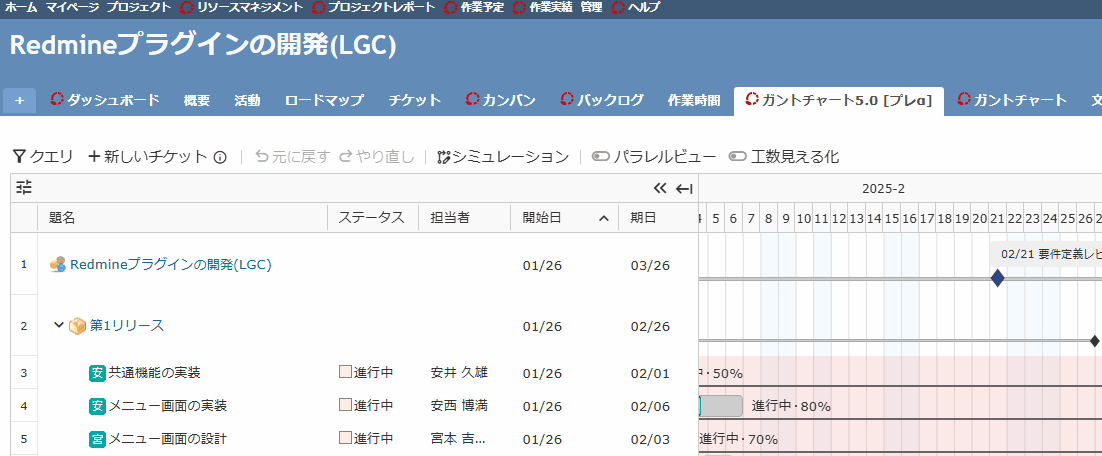
先行後続関係・ブロック関係の設定方法
先行後続関係の設定
従来版では先行チケットの「+」をクリックした後に矢印を繋ぐと、「先行する」「ブロックする」を選ぶポップアップが表示され、「先行する」をクリックすると先行後続関係になりました。

ガントチャート5.0では矢印を繋ぐとすぐに先行後続関係が設定されます。
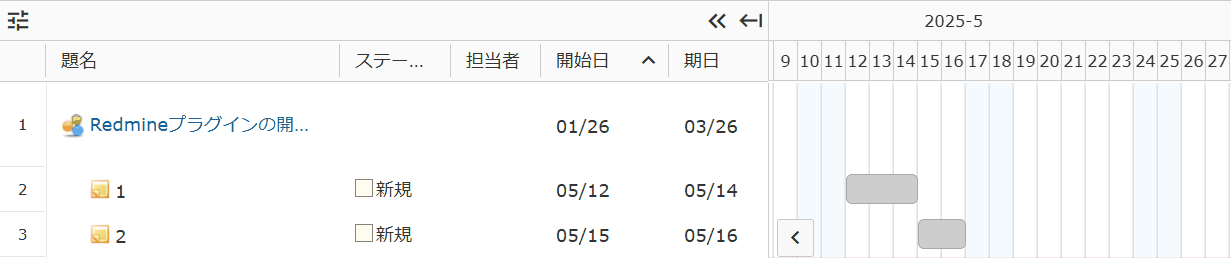
ブロック関係の設定
従来版では矢印を繋いで「ブロックする」を選ぶとブロック関係になりました。ガントチャート5.0ではブロック元のチケットの「+」をクリックした後に、ブロック先のチケットのガントバーの上で右クリックし、「ブロック先」をクリックするとブロック関係になります。
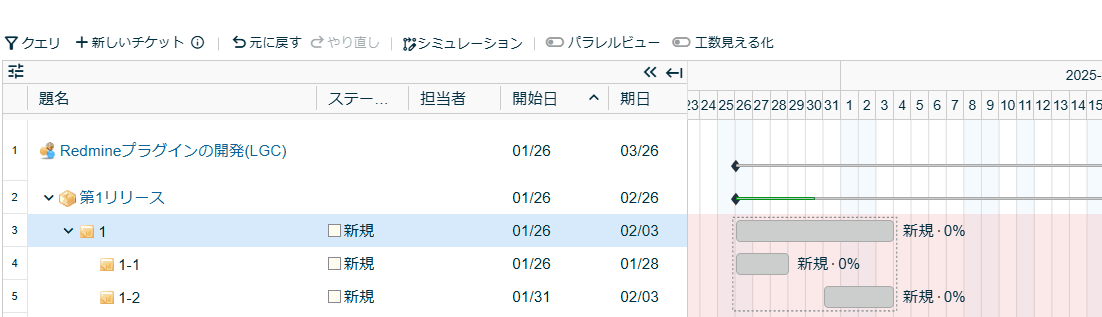
フィルタやカスタムクエリの設定
従来のガントチャートでは、下の図のようにフィルタは画面上部、カスタムクエリは画面右側のサイドバーに表示されていました。
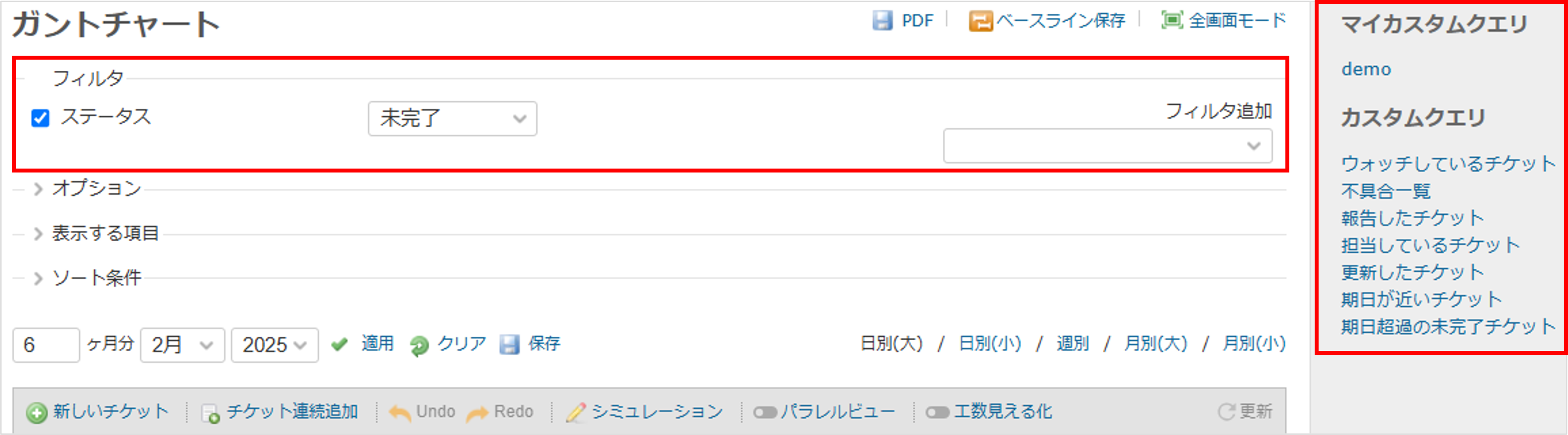
ガントチャート5.0では、フィルタとカスタムクエリは画面左上の「クエリ」の箇所に集約されました。下の動画のように、「クエリ」の箇所からフィルタやカスタムクエリの適用ができます。
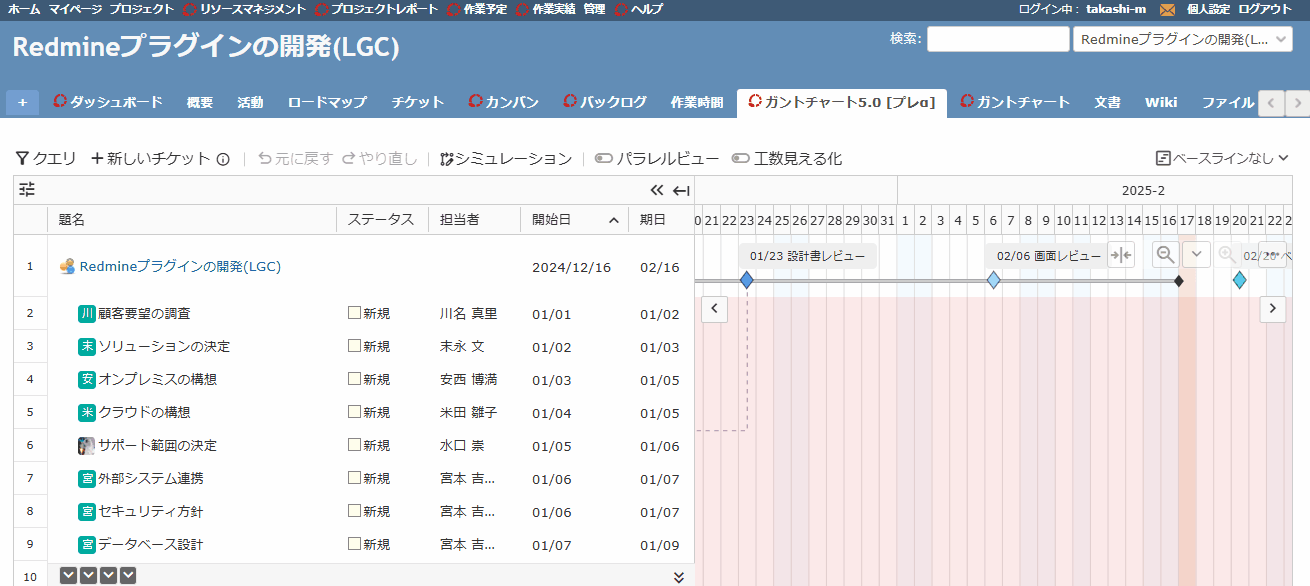
カスタムクエリの新規作成・編集・削除や、グループ条件の設定も「クエリ」の箇所から行います。
チケットの遅延の見え方
従来のガントチャートでは、未完了のチケットが遅延しているとガントバーの色が赤になっていましたが、ガントチャート5.0ではチケットの背景色が赤やオレンジになります。
- 期日が今日より前のチケット:背景色が赤
- 進捗が遅れているチケット:背景色がオレンジ
- 進捗が遅れていないチケット/未来日のチケット:背景色が白
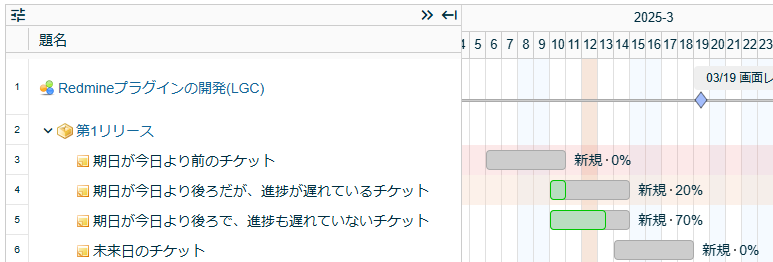
表示オプション・ソート条件の設定
表示オプション
従来のガントチャートでは、「自プロジェクトを含む上位プロジェクト」などの表示オプションは「オプション」や「ソート条件」にまとめられていました。
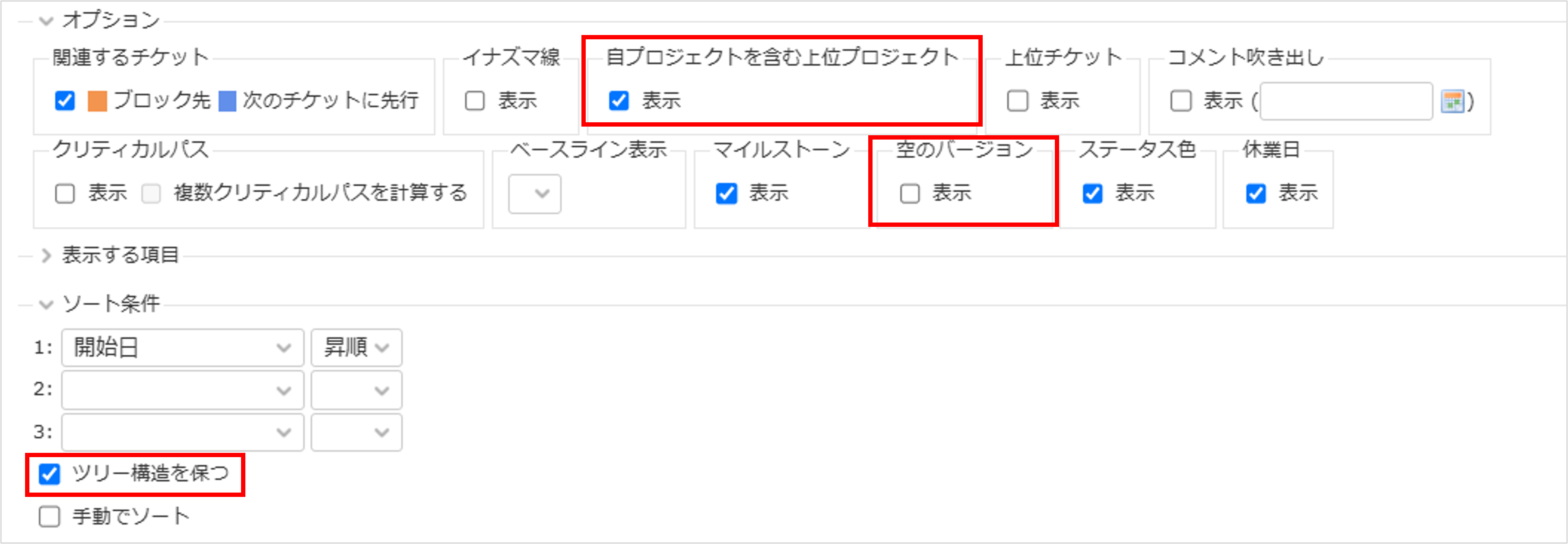
ガントチャート5.0では、これらを含む以下の4つの設定が、「クエリ」の下のアイコンをクリックすると表示される「表示オプション」に下の図のようにまとめられています。
- ツリー構造を保つ
- 自プロジェクトを含む上位プロジェクト
- 空のプロジェクト
- 空のバージョン
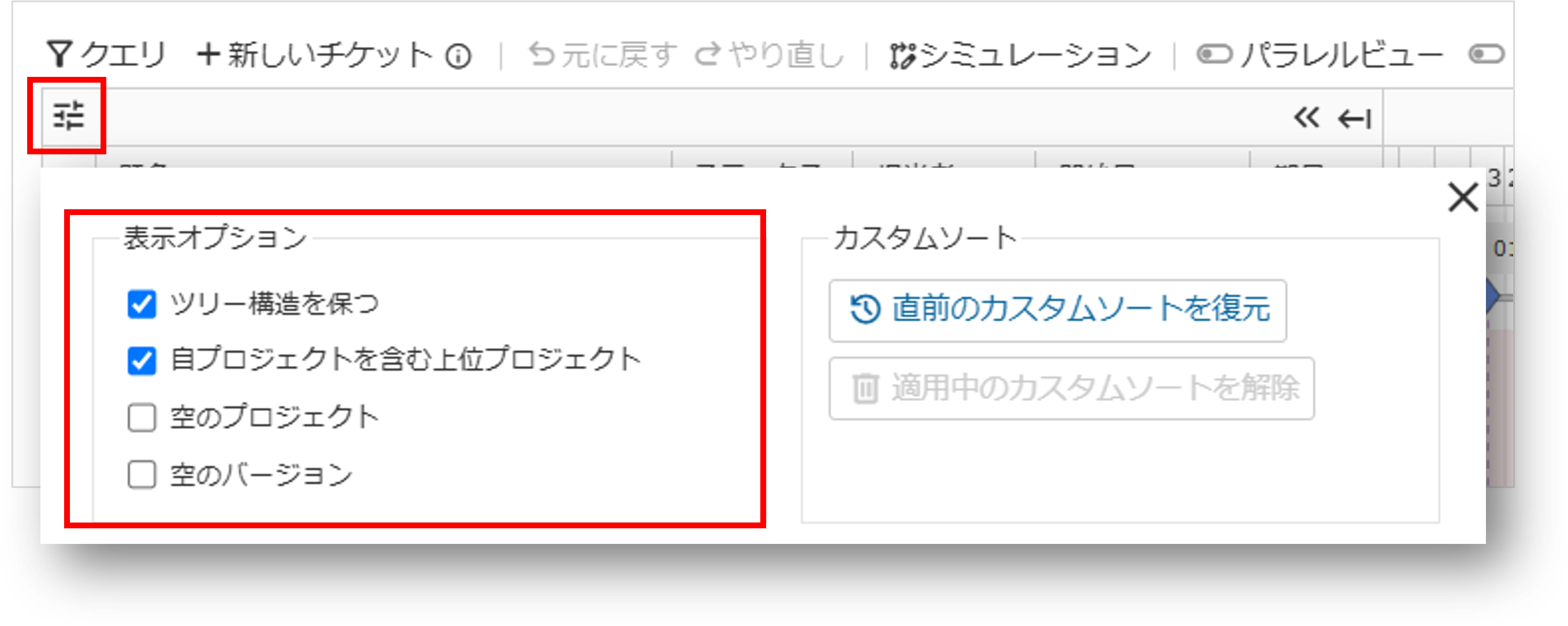
カスタムソート
従来のガントチャートでは、「ソート条件」の箇所でソートの設定ができました。
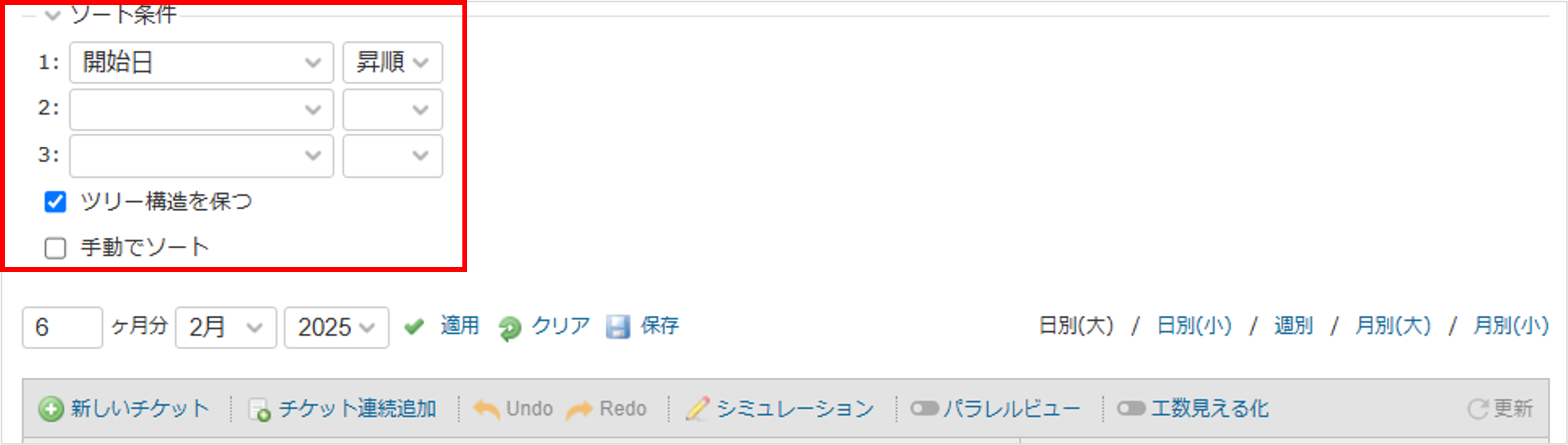
ガントチャート5.0では、下の動画のように各項目の列の部分をクリックすると、その項目の昇順(∧)や降順(∨)でソートできます。また、項目によるソートだけでなく、チケットの行の番号の部分をドラッグアンドドロップすることで手動でソート(カスタムソート)することができます。
カスタムソート後に項目によるソートをかけなおし、カスタムソートに戻したくなった場合は、「直前のカスタムソートを復元」をクリックすると、カスタムソートをかけていた状態に戻せます。その後「適用中のカスタムソートを解除」をクリックすると、再度項目によるソート状態に戻せます。
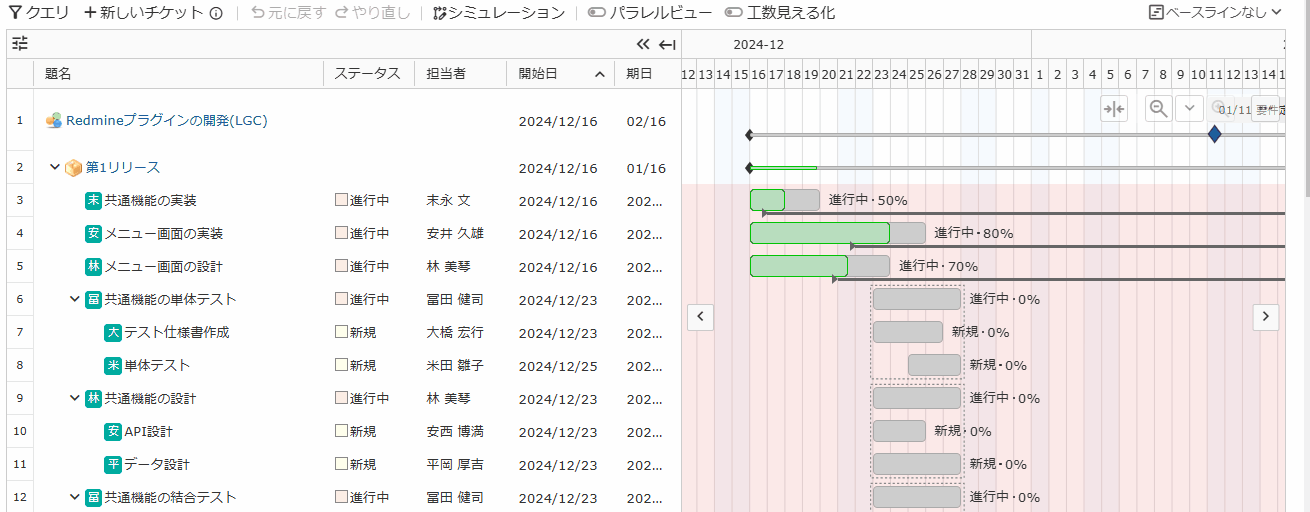
表示項目
従来のガントチャートでは「表示する項目」の箇所でガントチャートに表示する列を設定していました。
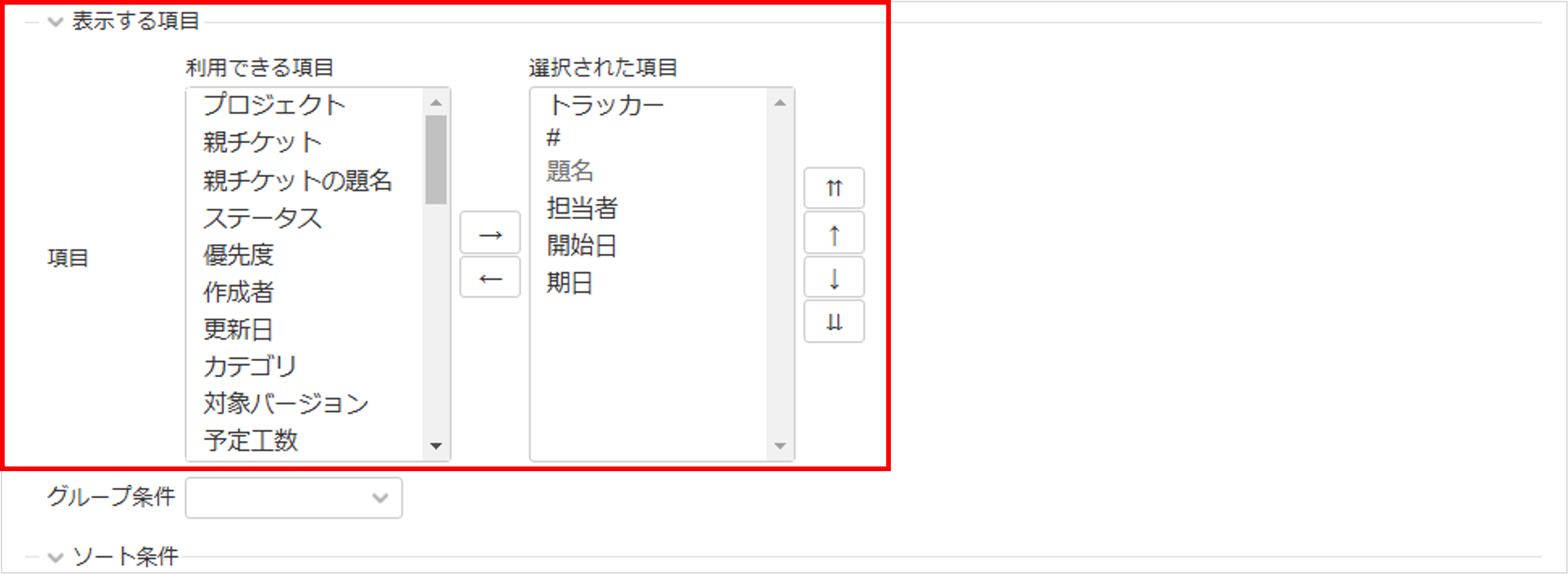
ガントチャート5.0では、下の動画のように「表示項目」の箇所で列として表示させたい項目にチェックをつけると、右側に項目が追加されます。選択した項目の表示順は、ドラッグで並び替えができます。右側に表示されている「-」ボタンを押すと、表示項目から解除されます。
下の動画では「予定工数」と「作業時間」を表示項目に追加しています。
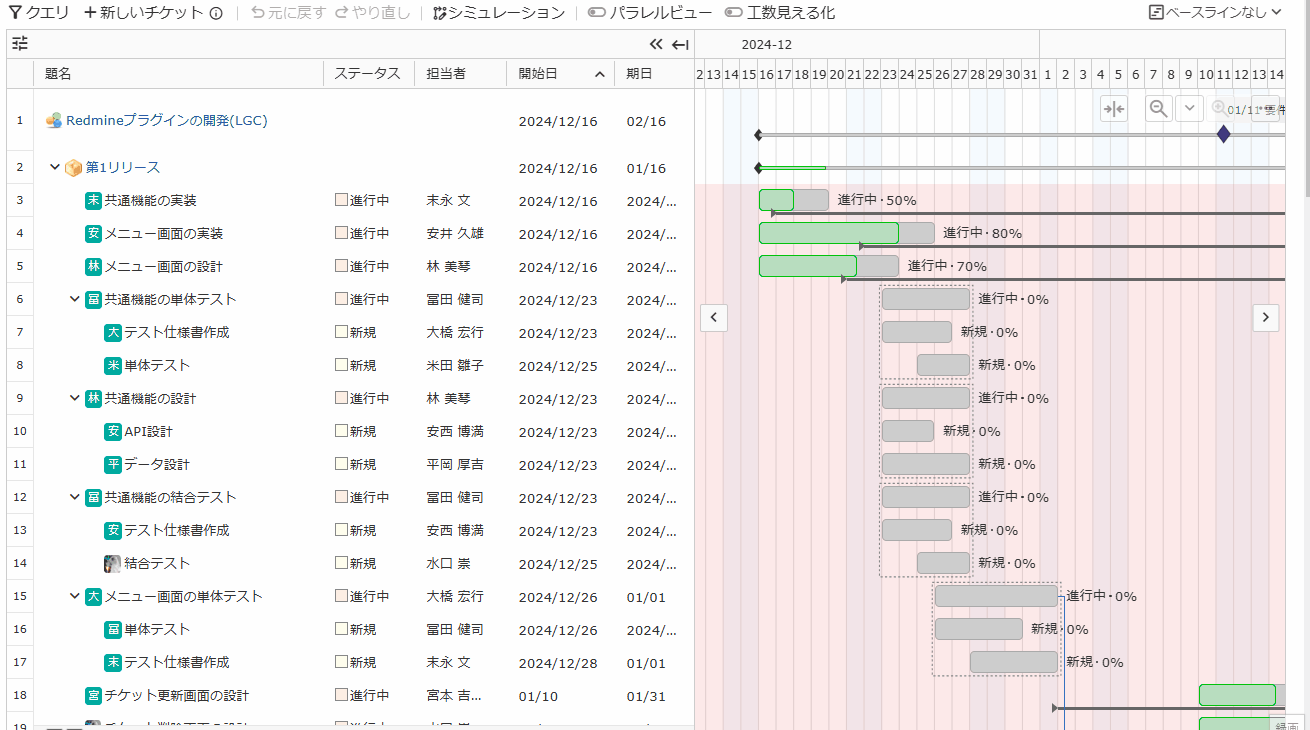
ガントバーの付加情報の設定
従来のガントチャートでは、「オプション」の箇所で休業日・関連線・イナズマ線などの表示/非表示の切り替えができました。
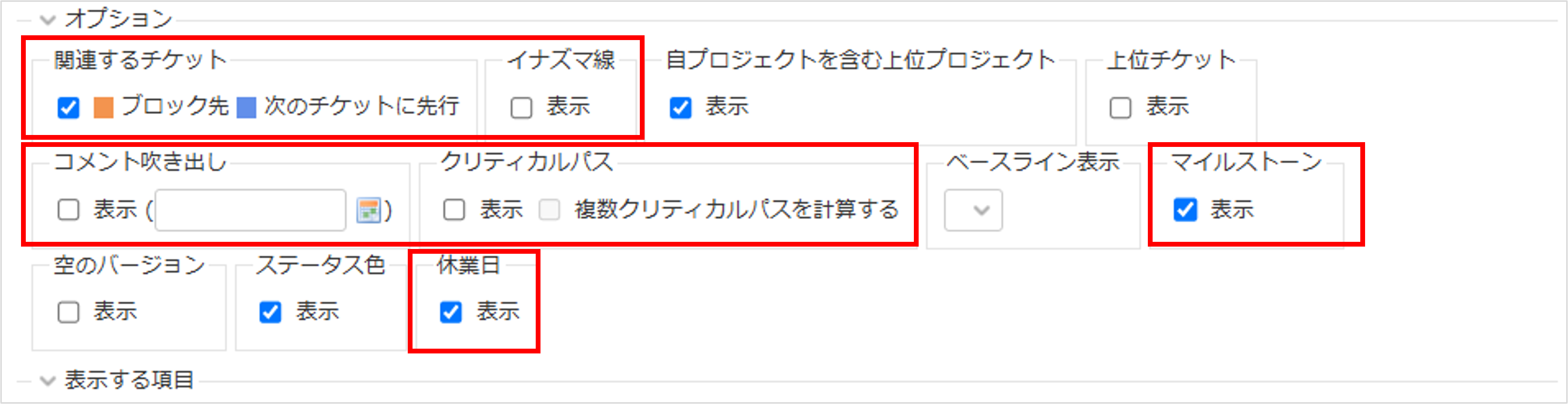
ガントチャート5.0では、右上の「…」(その他の設定)より切り替えを行います。☑のON/OFFにより、表示/非表示を切り替えます。従来のガントチャートではできなかった実開始日・実終了日も表示/非表示を切り替えられるようになりました。下の動画のように、☑により、表示/非表示が即時で切り替わります。
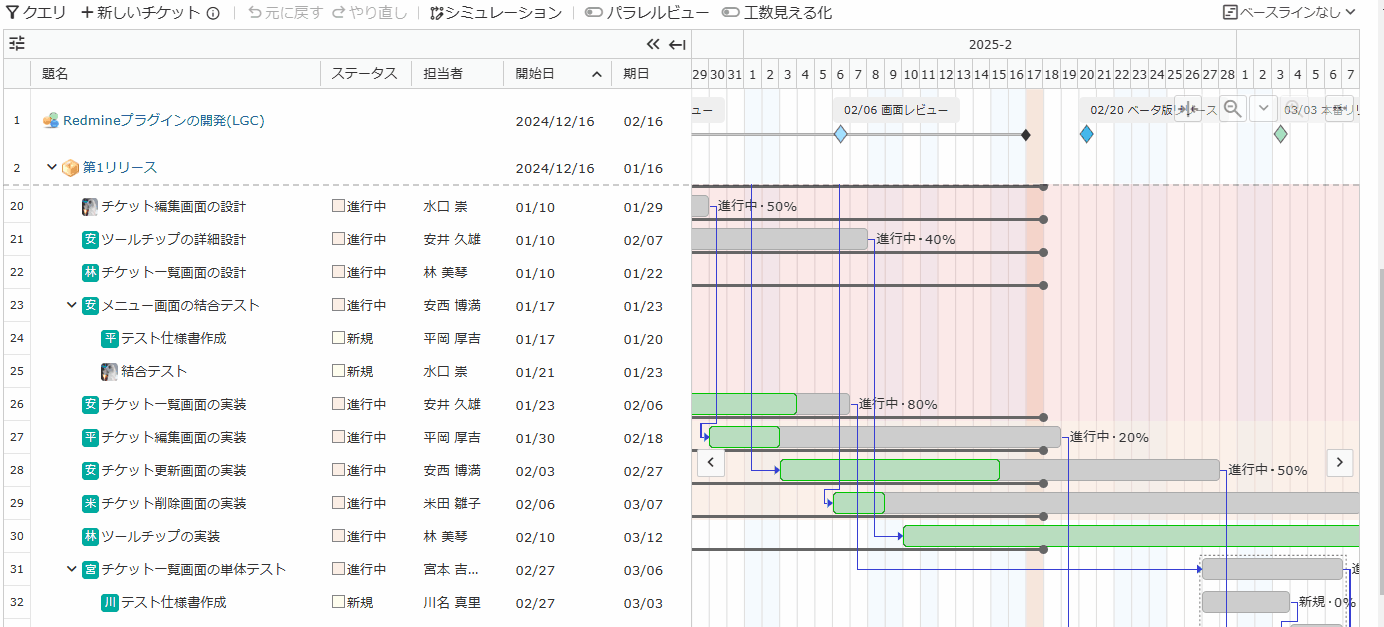
ガントチャートの表示単位の設定(月別/週別/日別など)
従来のガントチャートでは、月別/週別/日別などの表示単位は右上のリンクをクリックすると切り替えできました。
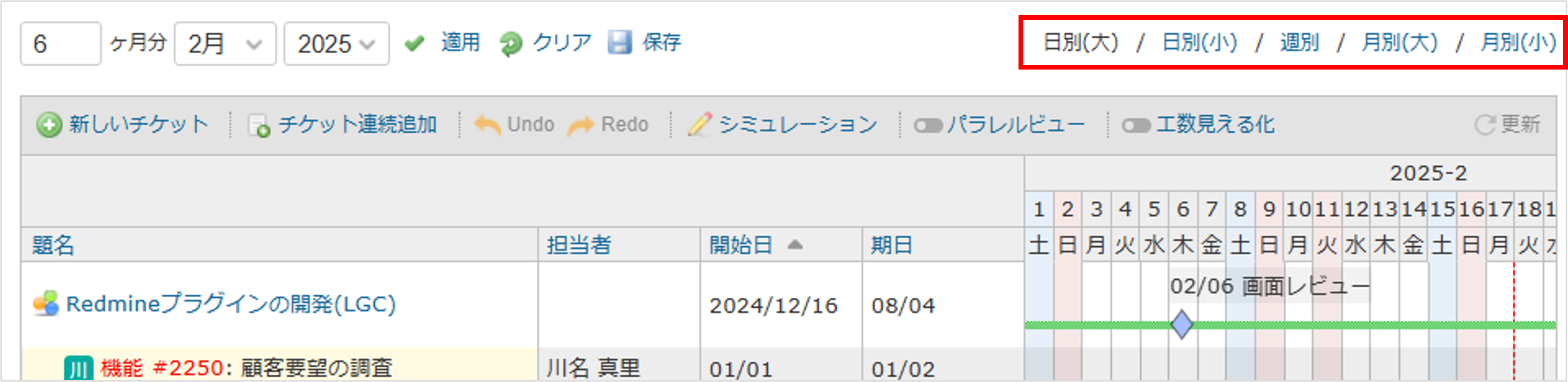
ガントチャート5.0では、画面の右上の「∨」の箇所より変更できます。また、「拡大」アイコンと「縮小」アイコンをクリックして変更することもできます。
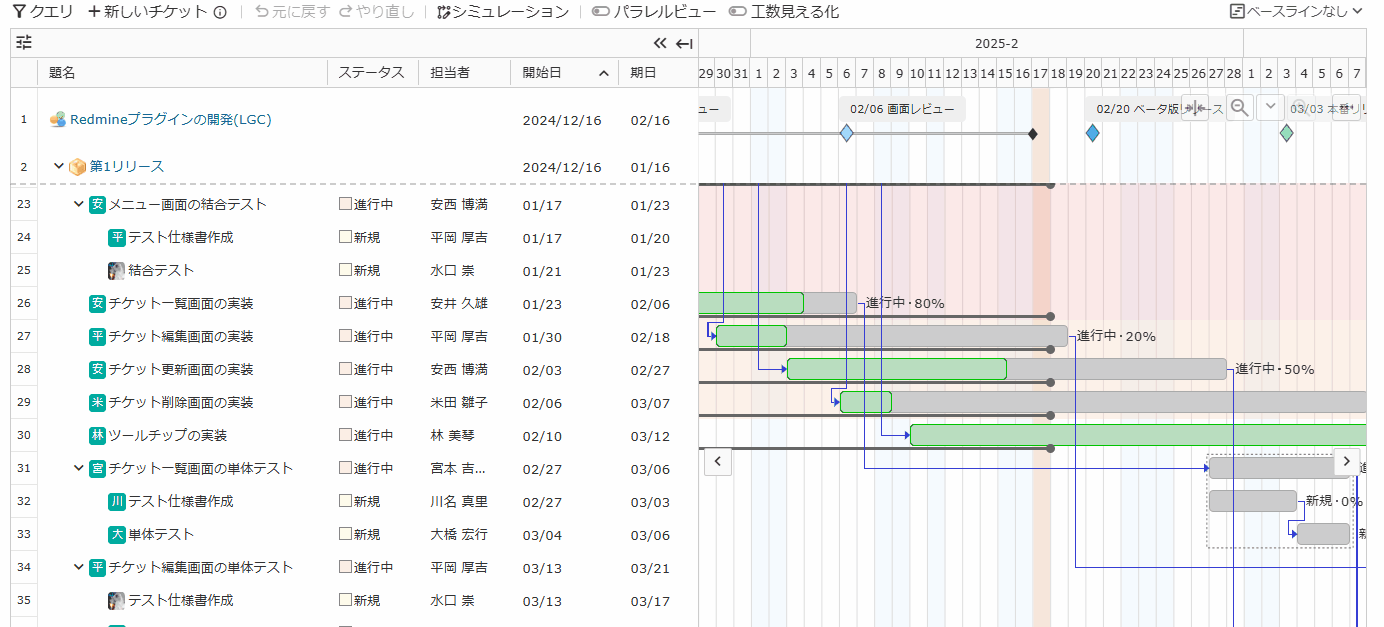
今回ご紹介した変更点の他に、ガントチャート5.0では複数の新機能が搭載されました。新機能については、別の記事でご紹介します。
階層ごとの一括開閉
従来のガントチャートでは、階層ごとの一括開閉を画面左下の数字のボタンで実施していました。
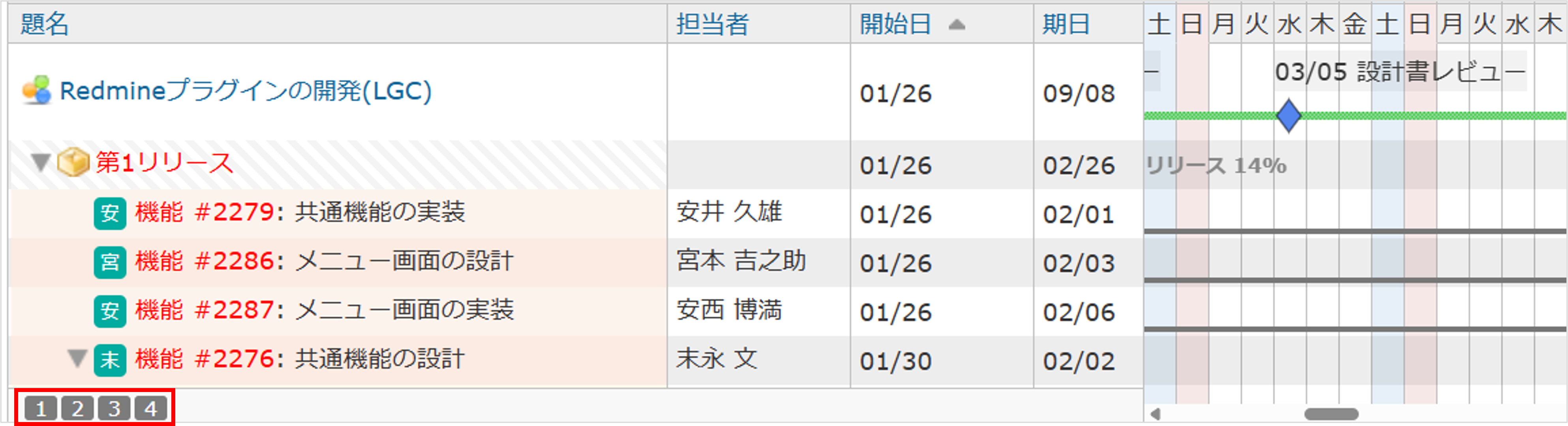
ガントチャート5.0では、画面左下の「>」のアイコンをクリックして階層ごとの開閉を行います。ボタンが「>」の場合は階層が閉じられていて、「∨」の場合は階層が開かれています。ボタンを確認することで今どの階層が開かれているのかがわかりやすくなりました。
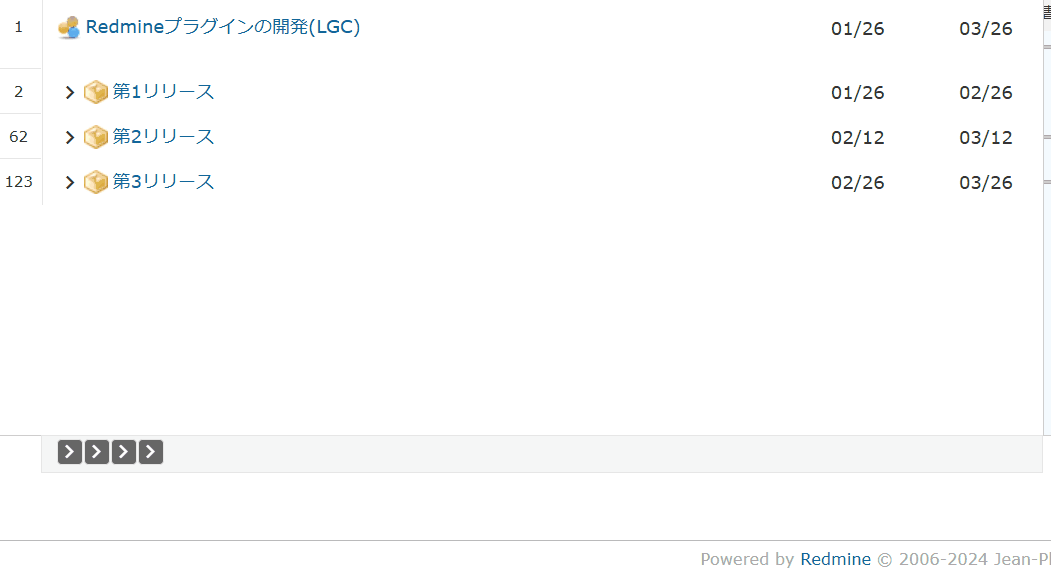
今回ご紹介した変更点の他に、ガントチャート5.0では複数の新機能が搭載されました。新機能については、別の記事でご紹介します。