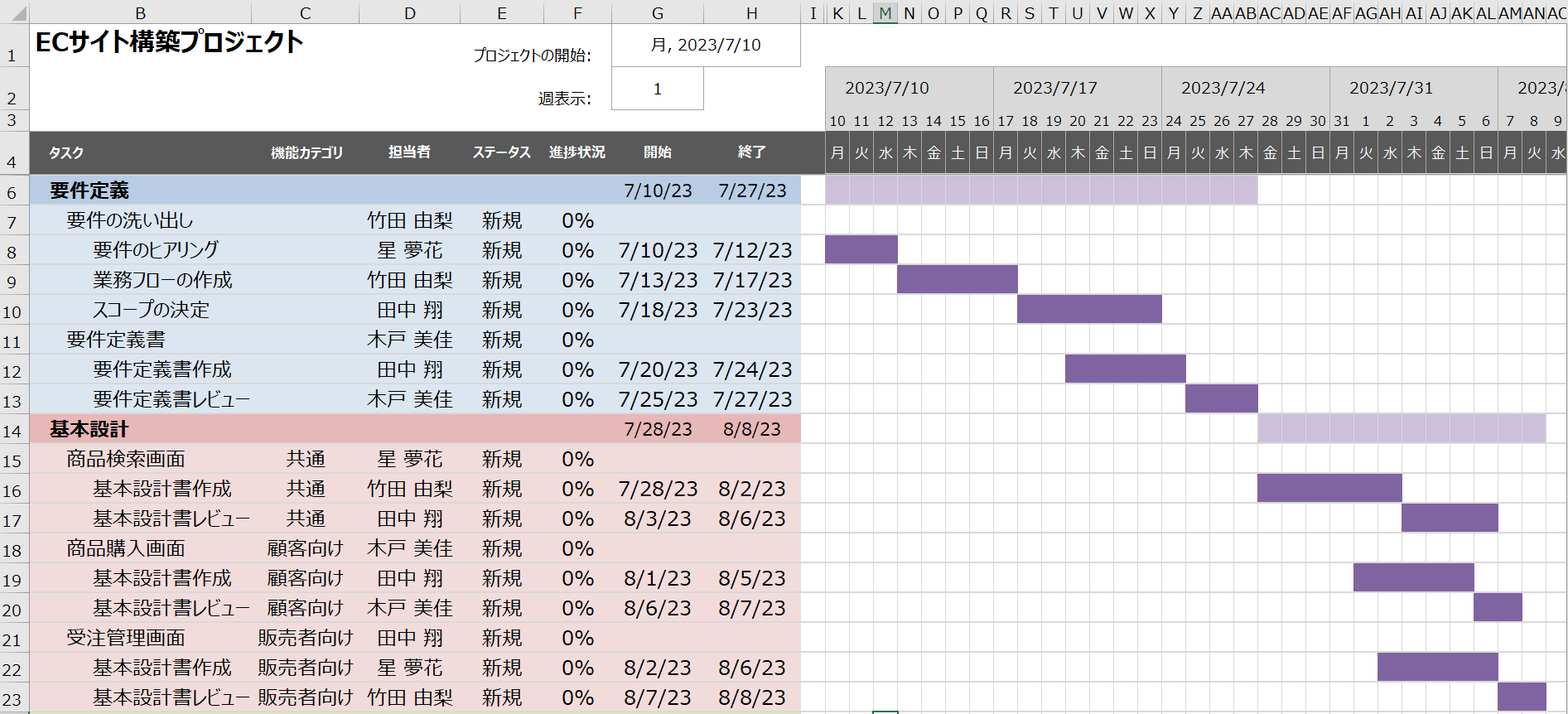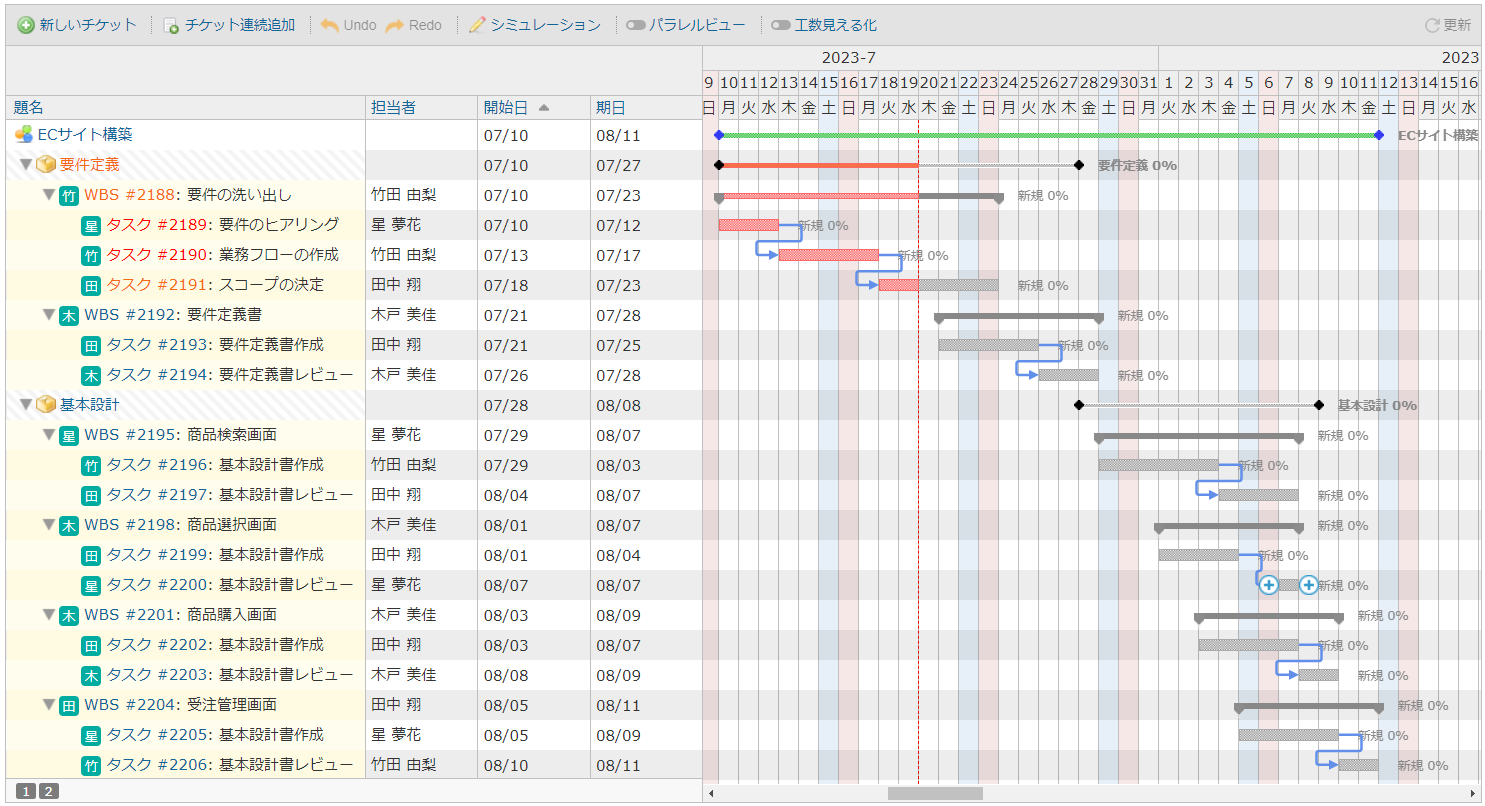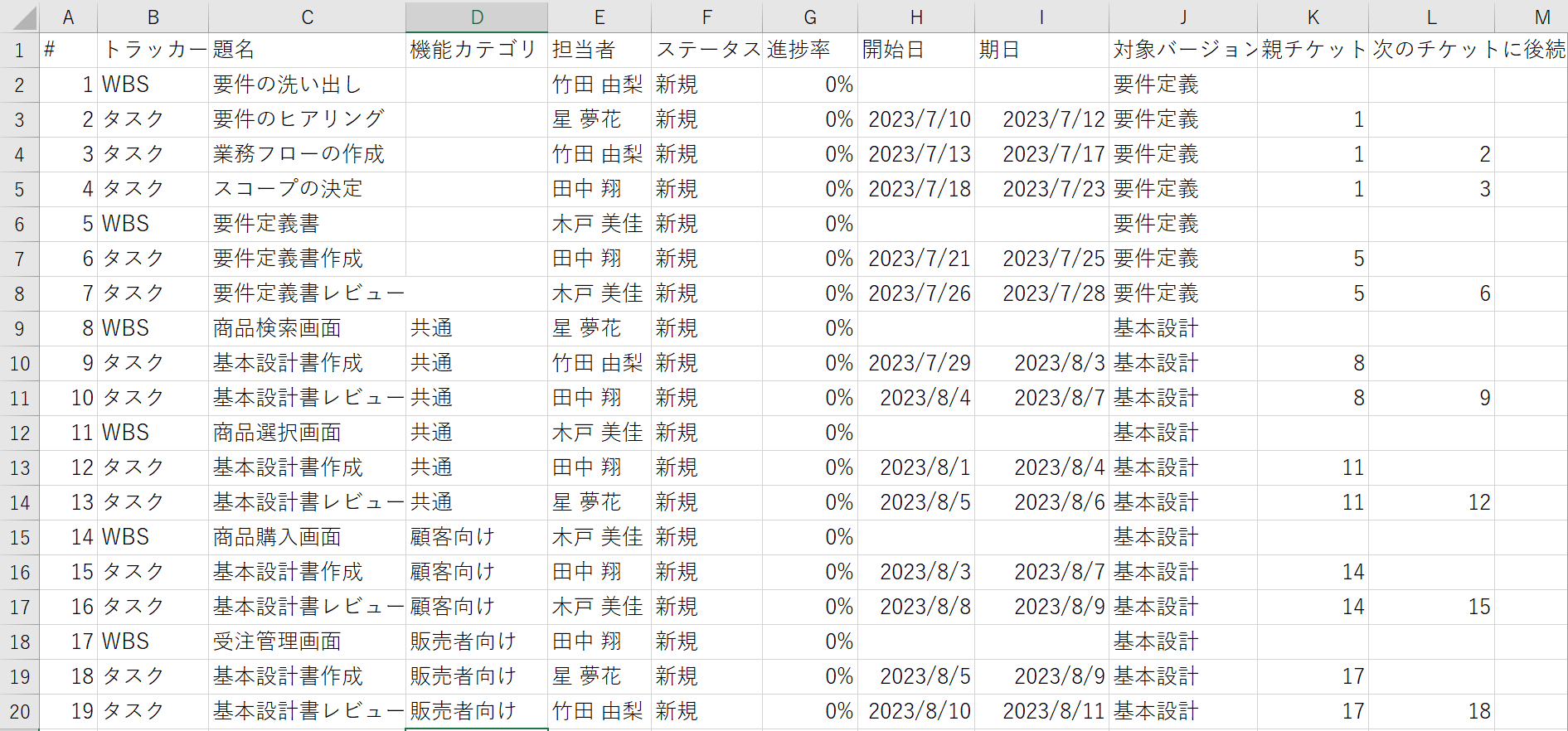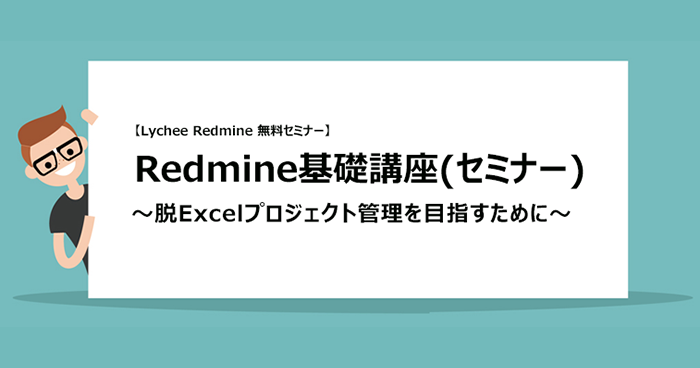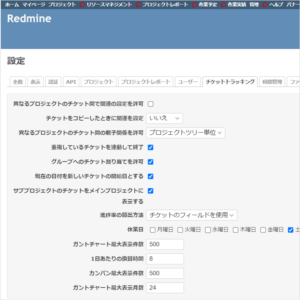Excelで作成したWBSやスケジュールをRedmineにインポートする手順
本記事では、もともとExcelでWBSやスケジュールを管理していて、Redmineでの管理に切り替えることを想定し、その際に必要な作業について解説していきます。
目次
ExcelデータとRedmineにインポートしたガントチャート
もともとExcel上でタスク管理やスケジュール管理を行っていて、Redmineでの管理に切り替える場合、RedmineのCSVインポート機能を利用して、Excel上のWBSやスケジュールをRedmineにインポートすると便利です。
今回は、プロジェクトのWBSとスケジュールを管理している以下のExcelのデータを、Redmineに移行していく手順を説明します。
※画像をクリックすると拡大して表示します。
Excelデータを簡単に見ていきます。
- タスクとガントバー
- B列では、プロジェクトのフェーズを表す「要件定義」と「基本設計」があります。その中に「要件の洗い出し」、「要件のヒアリング」といったタスクが並んでいます。各タスクの「開始」・「終了」に入力された日付を元に右側のカレンダーの部分にガントバーが引かれています。
- 各タスクの階層構造
- 「要件の洗い出し」のタスクは、「要件のヒアリング」、「業務フローの作成」、「スコープの決定」という3つのタスクに分解されています。このようにあるタスクを複数の子タスクに分解している場合、Redmineでは「親子関係」を使ってタスクを階層構造にします。
- 各タスクの前後関係
- すべての子タスクは前のタスクの終了日の翌日が次のタスクの開始日になっています。このように「あるタスクが終わらないと次のタスクが始められない」場合、Redmineでは「先行後続関係」を使ってタスクの前後関係を表します。
親子関係や先行後続関係はRedmineで必ず設定しないといけないというわけではありません。今回は一例として、設定する場合の手順をご紹介します。
このデータをRedmineにインポートすると、以下のようにガントチャートが表示されます。
※画像をクリックすると拡大して表示します。
ExcelからRedmineへの移行の流れ
ExcelデータのRedmineへのインポートは、以下の流れで行います。
※リンクをクリックすると、各手順の詳細にジャンプします。
- 手順1:Excelの項目とRedmineのフィールドの対応関係を決める
- 手順2:Redmine上に必要な項目を用意する
- 手順3:ExcelファイルをRedmineにインポートできる形式に編集しCSV形式にする
- 手順4:CSVファイルをRedmineにインポートする
この手順を1つずつ解説していきます。
手順1:Excelの項目とRedmineのフィールドの対応関係を決める
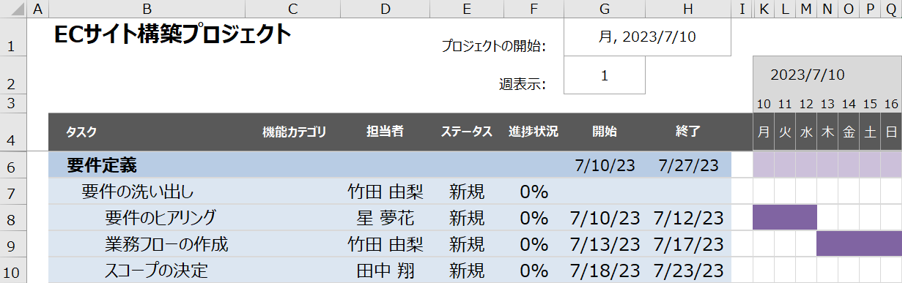
↑のExcelの各項目をRedmineのチケットのどのフィールドに割り当てるか決めていきます。Redmineの標準フィールドに適した項目がない場合は、カスタムフィールドを用意して割り当てます。今回は以下のように割り当てることにします。
| Excelの列・行 | Excelの項目 | Redmineのチケットのフィールド |
| B列 | タスク名 | 題名 |
| C列 | 機能カテゴリ | カスタムフィールドとして「機能カテゴリ」を用意 |
| D列 | 担当者 | 担当者 |
| E列 | ステータス | ステータス |
| F列 | 進捗状況 | 進捗率 |
| G列 | 開始日 | 開始日 |
| H列 | 終了日 | 期日 |
| 6行目・14行目 | 要件定義・基本設計(フェーズ) | 対象バージョン |
手順2:Redmine上に必要な項目を用意する
Redmine上に必要な項目やインポートするプロジェクトを用意していきます。
Redmineの標準フィールドにない項目をカスタムフィールドとして用意する
今回は、「機能カテゴリ」はRedmineのカスタムフィールドを利用して、定義することにしたため、Redmine上でカスタムフィールドの作成を行っていきます。Redmineの「管理」>「カスタムフィールド」の「新しいカスタムフィールド」より以下のようにカスタムフィールドを定義します。
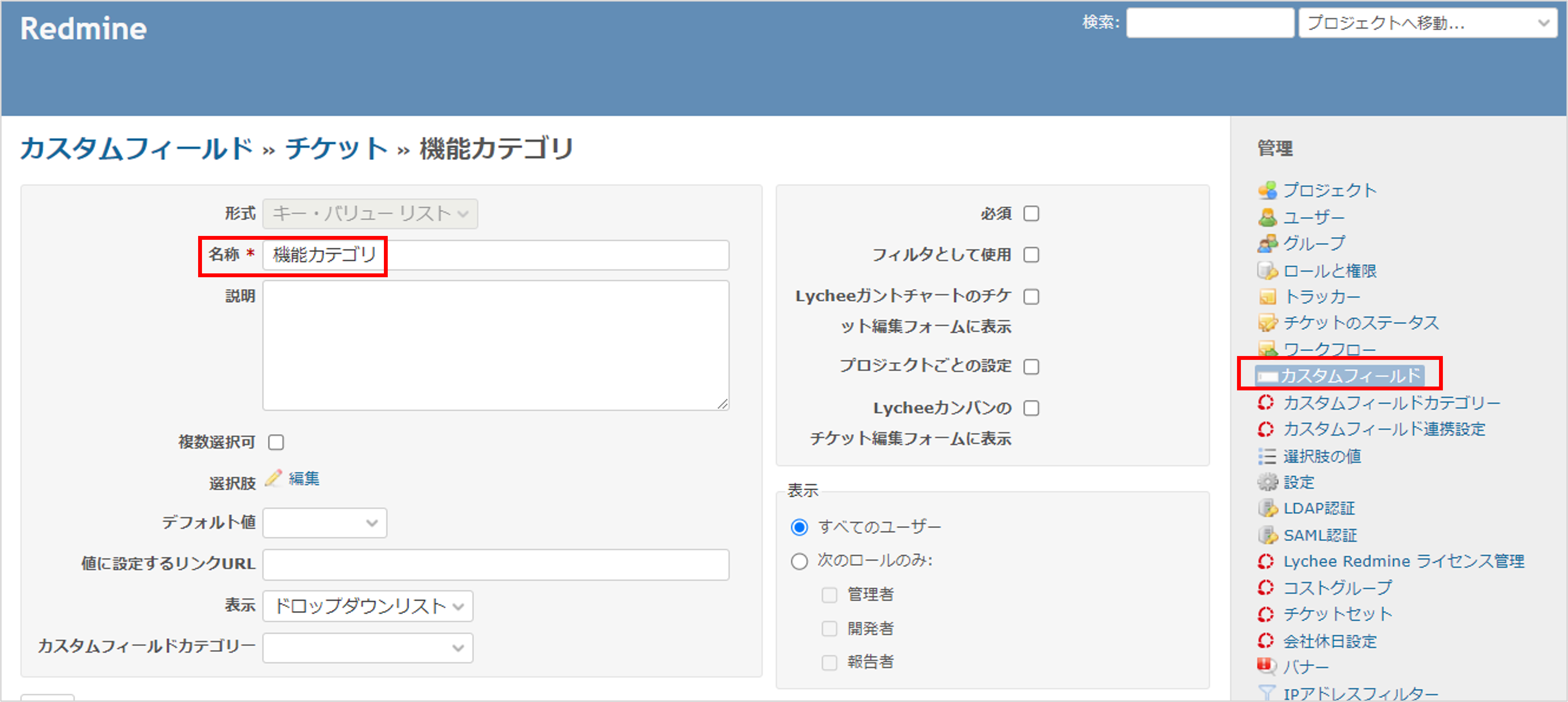
カスタムフィールドの選択肢は以下のように定義します。
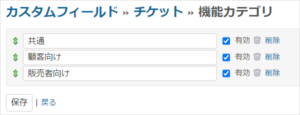
必要に応じてトラッカーを定義する
Redmineのトラッカーは、チケットの大分類を表す項目です。トラッカーごとにチケットのフィールドやステータスの遷移が決まります。チケットは必ず1つのトラッカーに所属します。デフォルトでは、「機能」、「バグ」、「サポート」の3つのトラッカーが用意されていますが、これ以外のトラッカーを利用してチケットを作成したい場合は、トラッカーを新規作成して独自に定義することができます。
今回は親階層のタスクは、「WBS」トラッカーとして、子階層のタスクは「タスク」トラッカーとして作成するため、2つのトラッカーを定義します。
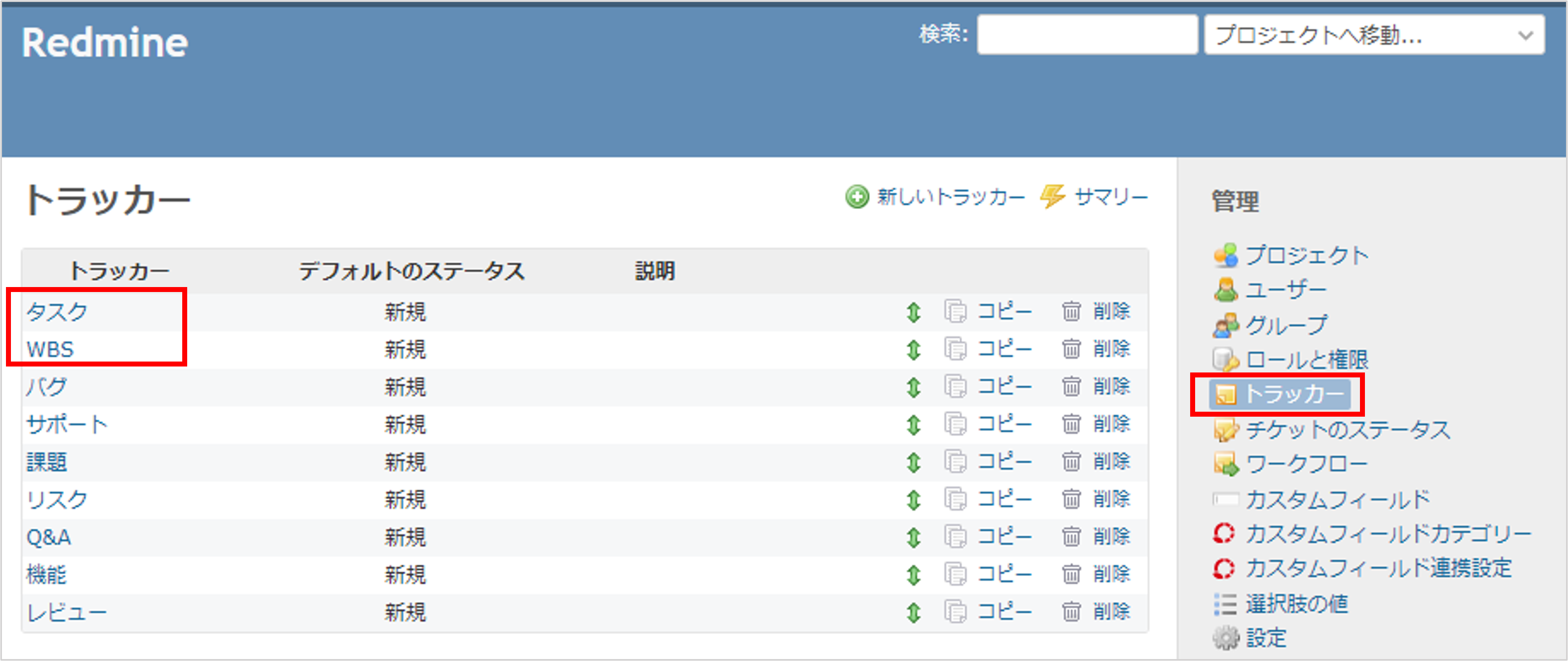
トラッカーに関する詳しい説明や定義の方法は、RedmineJPの用語解説に記載があります。
Redmine上にプロジェクトを用意する
「ECサイト構築」プロジェクトをあらかじめRedmine上に作成しておきます。作成したプロジェクトの中に、Excelからインポートしたチケットの情報を入れていきます。
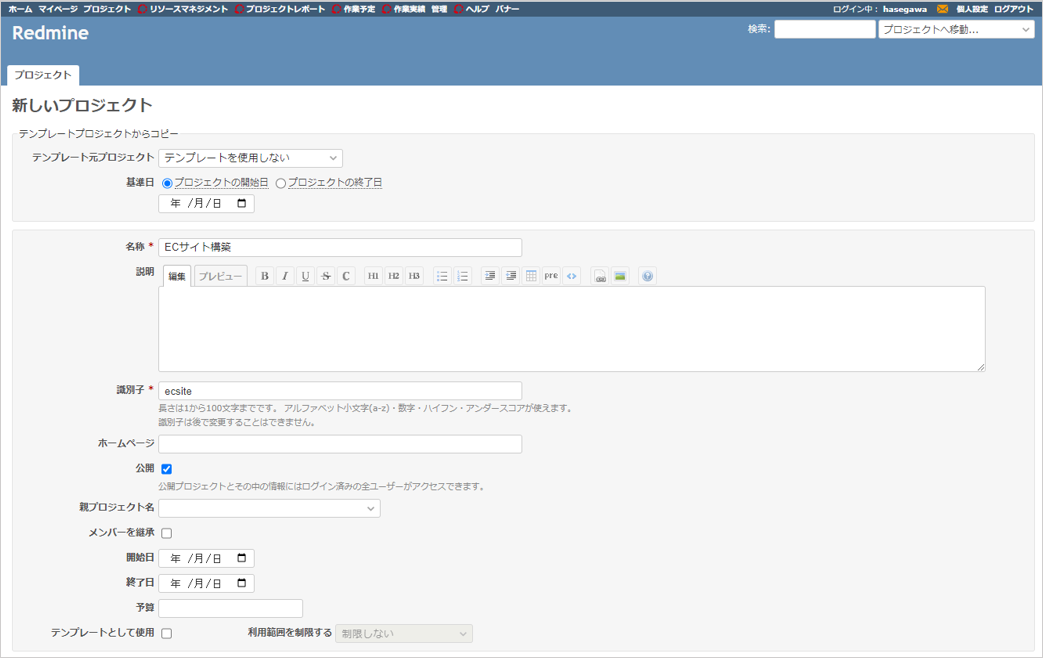
作成したプロジェクトにメンバーをアサインする
チケットの担当者に設定するには、プロジェクトのメンバーに設定されている必要があります。プロジェクトの「設定」>「メンバー」より、必要なメンバーをアサインしていきます。
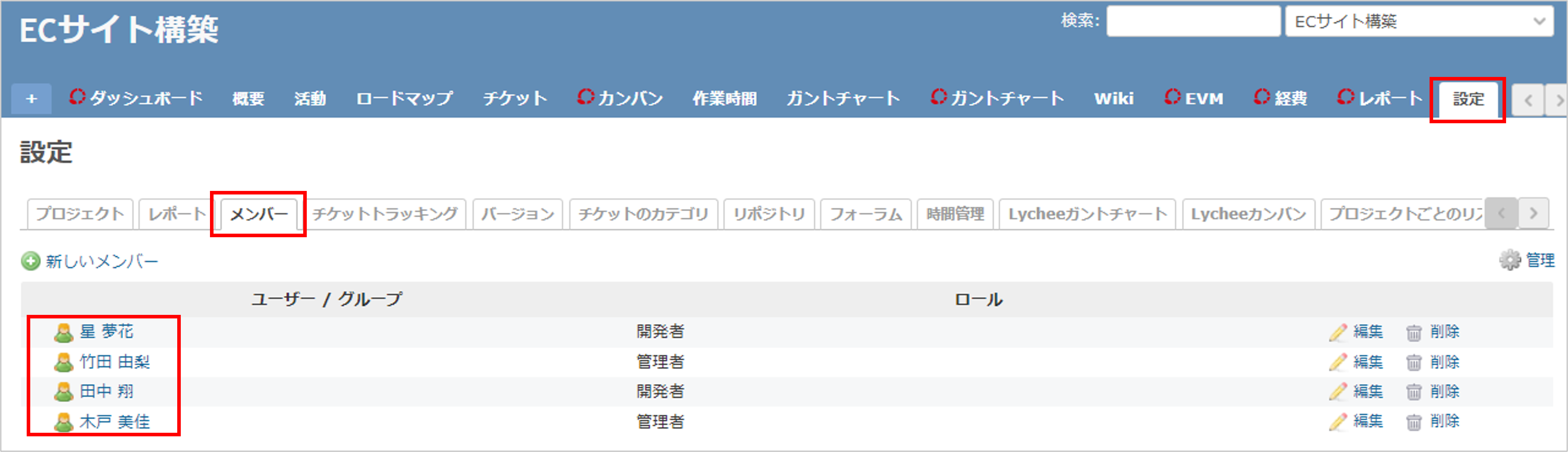
メンバーをアサインするには、あらかじめRedmineにユーザーを登録しておく必要があります。ユーザー登録を行っていない場合は、「管理」>「ユーザー」より登録します。
作成したプロジェクトにバージョンを用意する
Redmineのバージョンは、期間を区切ってチケットをまとめて管理するための概念です。一般的には、プロジェクトの工程やフェーズごとに作成したり、リリースごとに作成したりします。
「バージョン」は必須ではありませんが、今回はフェーズを表す「要件定義」、「基本設計」をRedmineの「バージョン」に割り当てるので、プロジェクトの「設定」>「バージョン」より、2つのバージョンを作成していきます。
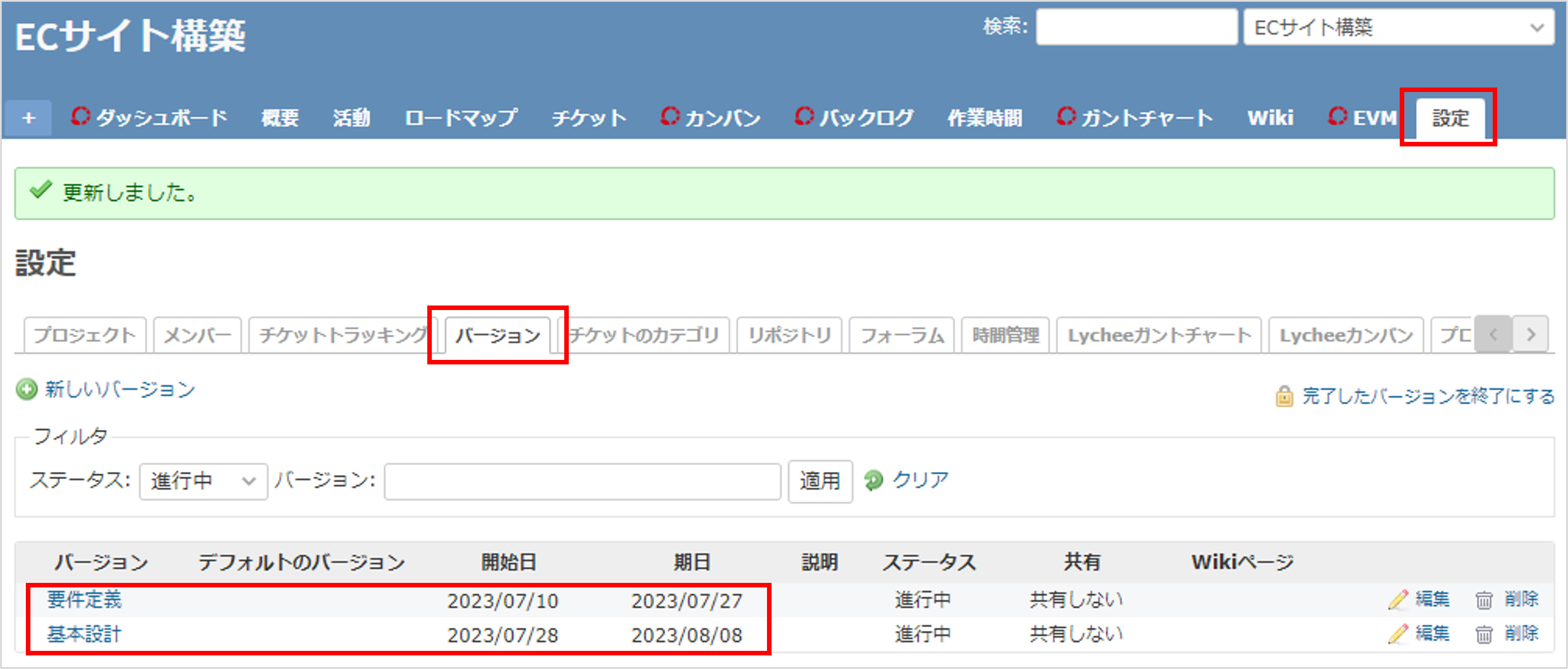
プロジェクトの設定で、カスタムフィールドとトラッカーを有効化する
作成したプロジェクトの「設定」タブ>「チケットトラッキング」タブより、作成したトラッカーとカスタムフィールドに☑を入れてを有効化します。
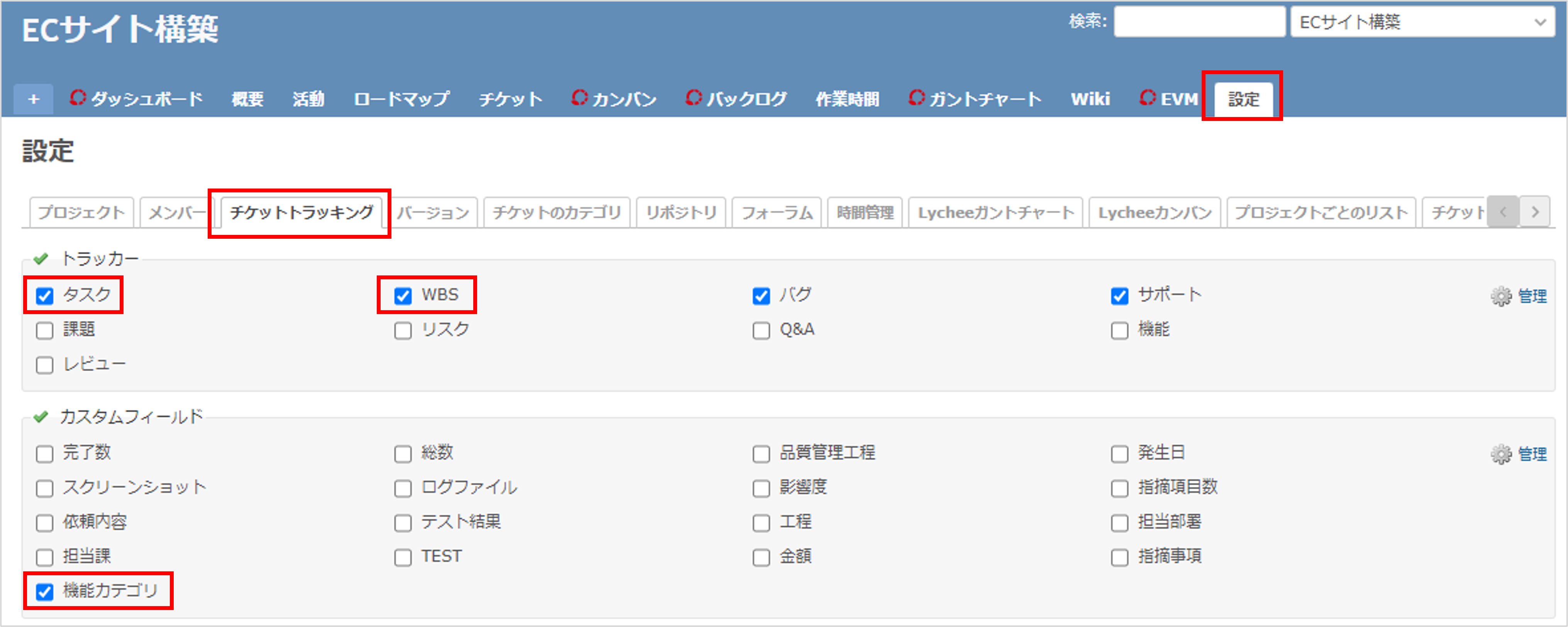
以上でRedmine側の準備は完了です。続いて、ExcelファイルをRedmineにインポートできる形に編集していきます。
手順3:ExcelファイルをRedmineにインポートできる形に編集する
Redmineにインポートできる形式
Redmineでは、CSV形式のファイルをインポートしてチケット登録する機能があります。インポートするCSVファイルの条件は以下です。
- 1行目にヘッダー行があること
- 各チケットが1行で入力されていること
- 親チケットや関連チケットを指定する場合は、チケットの仮の番号が振られていること
以上の条件を満たすように、Excelファイルを以下の形式に編集していきます。
※画像をクリックすると、拡大して表示します。
1行目がヘッダー行になるように編集する
まずは、Excelファイルの不要な部分は削除し、1行目がヘッダー行になるように変更します。
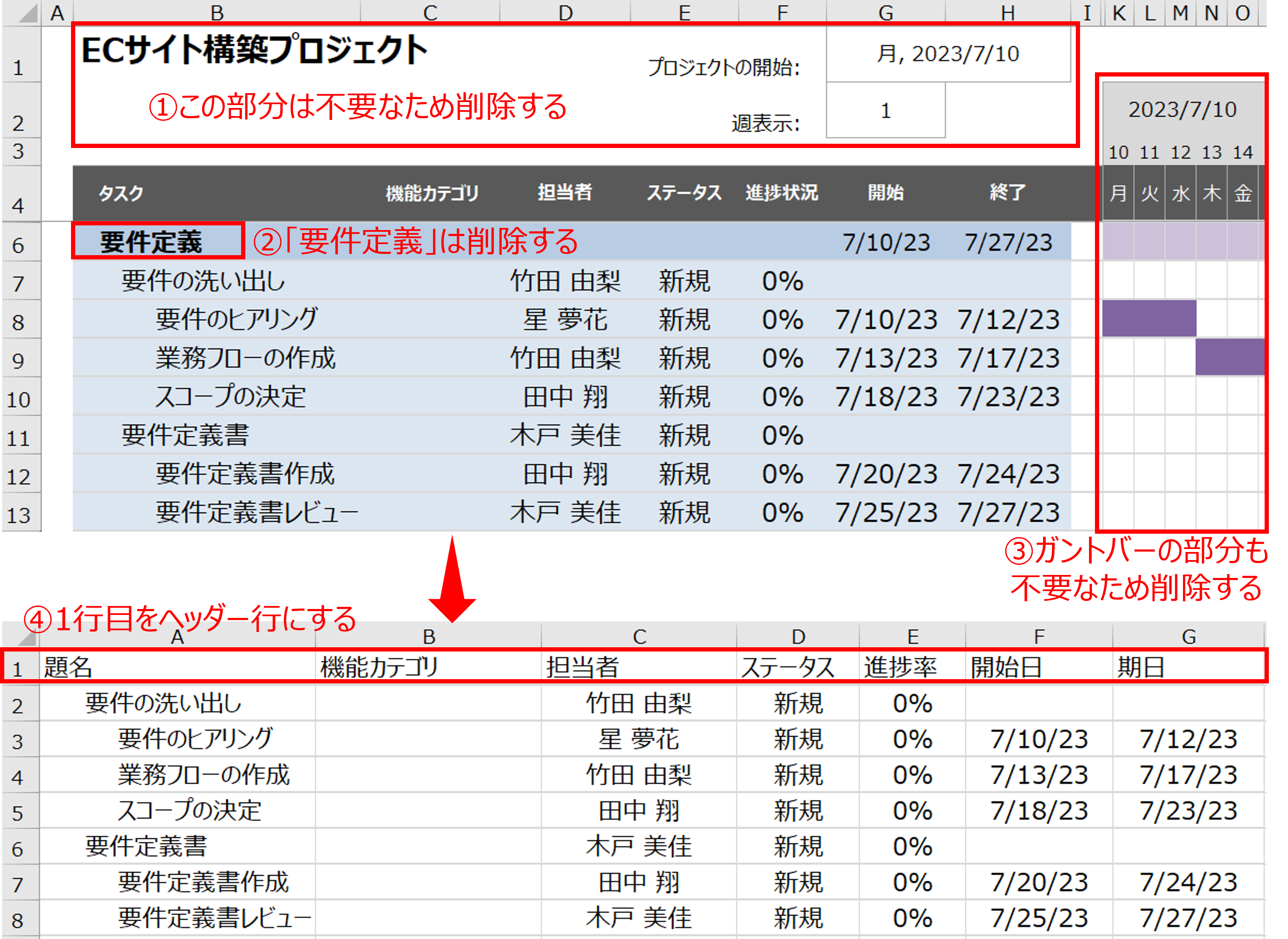
①プロジェクト名や開始日などを削除します。
②「要件定義」はRedmineの「バージョン」として、各チケットに割り当てるため削除します。
③チケットのインポート時にガントバーの部分は不要なため削除します。
④1行目をヘッダー行にします。ヘッダー行には、Redmineのチケットのフィールド名を入力します。
ID列・トラッカー列・対象バージョン列を追加する
次に、3つの列を追加していきます。
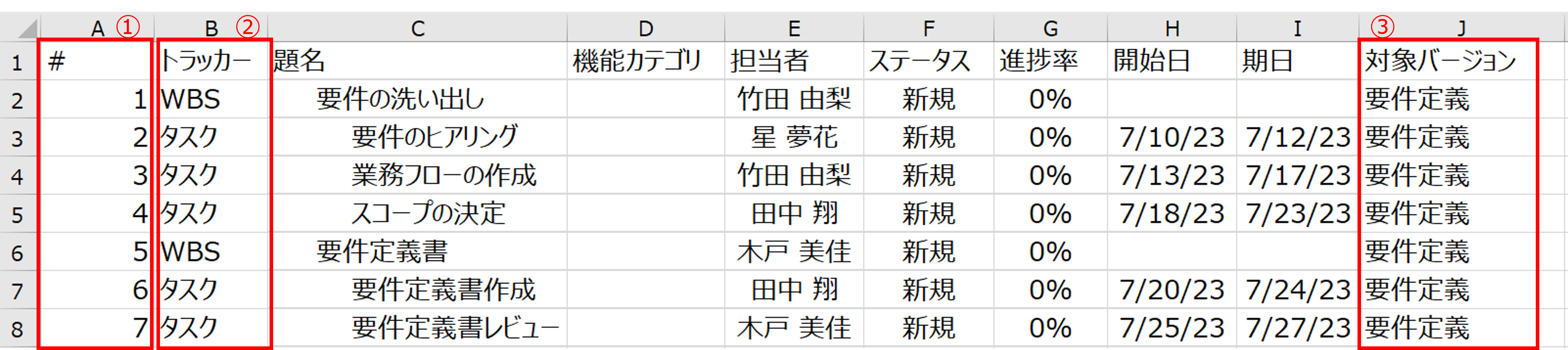
①親子関係の設定や先行後続関係の設定に必要な、チケットの仮の番号の列を追加します。
番号はCSVファイル内で一意となれば、何番からふっても問題ありません。
②チケットのトラッカー列を追加します。
親階層のタスクは「WBS」、子階層のタスクは「タスク」にしていきます。
③対象バージョン列を追加します。
日付の形式をRedmineにインポート可能な形式に変換する
Redmineにインポートできる日付の形式は以下です。
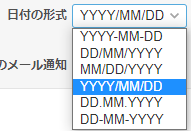
Excelデータの日付の形式が↑以外の形式になっている場合は、インポート可能な形式に変換します。

親子関係を設定する
CSVインポート時に親子関係を設定するには、「子チケット」に「親チケット」の仮の番号を指定します。題名の階層構造(インデント)は解除します。
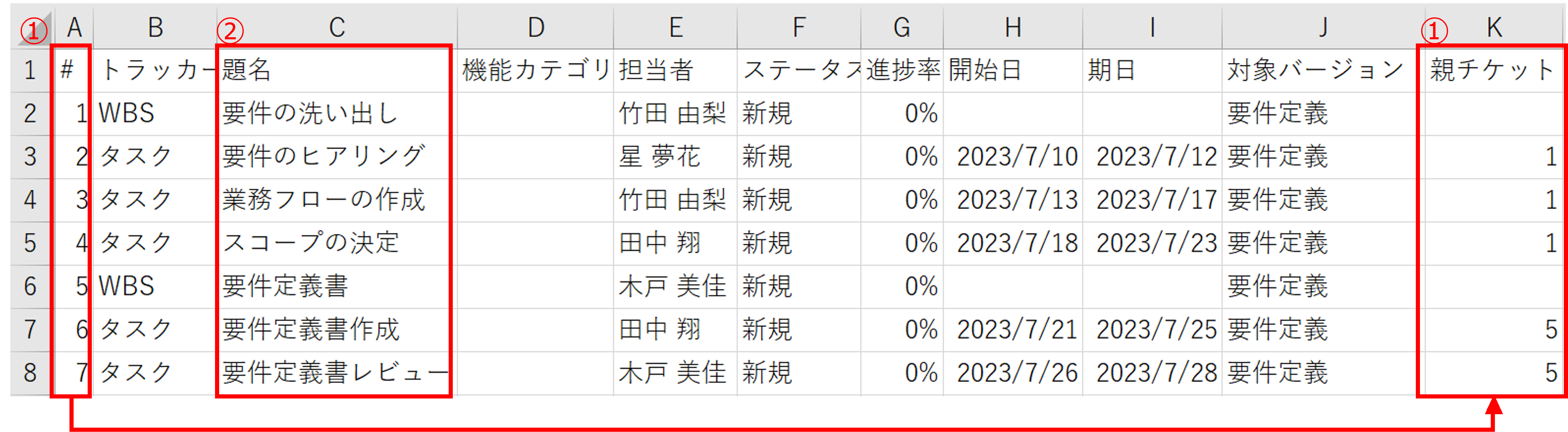
①「親チケット」列を追加し、子チケットに親チケットの仮の番号を割り当てます。
例えば、「要件のヒアリング」の親チケットは「要件の洗い出し」になるので、「要件のヒアリング」チケット行の「親チケット」列に「要件の洗い出し」の仮の番号である「1」を入力します。
②題名の階層構造は解除します。
インデントを使った階層構造は、CSVインポート時に意味をなさないため、インデントは削除します。
先行後続関係を設定する
CSVインポート時に親子関係を設定するには、「次のチケットに後続」列を追加し、「先行チケット」の仮の番号を指定します。
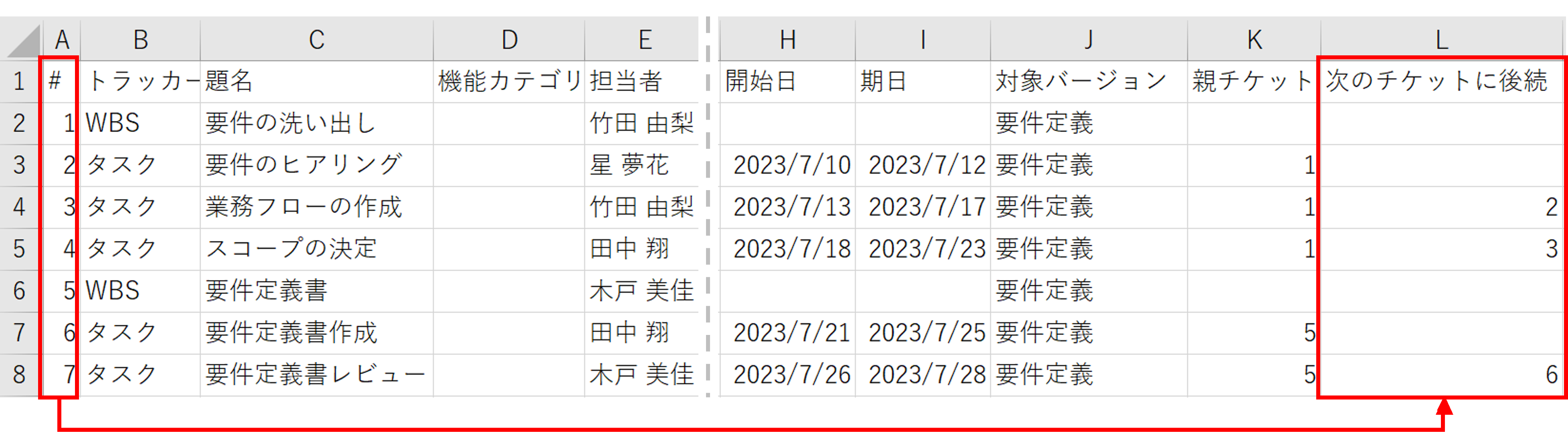
例えば、「業務フローの作成」の先行チケットは「要件のヒアリング」になるので、「業務フローの作成」チケット行の「次のチケットに後続」列に「要件のヒアリング」の仮の番号である「2」を入力します。
ファイルをCSV形式で保存する
編集したファイルをCSV形式で保存します。Redmineに上手く取り込めるようにするため、文字コードは「UTF-8」を選択します。「UTF-8」以外を選択すると、インポート時にエラーが発生する場合があります。
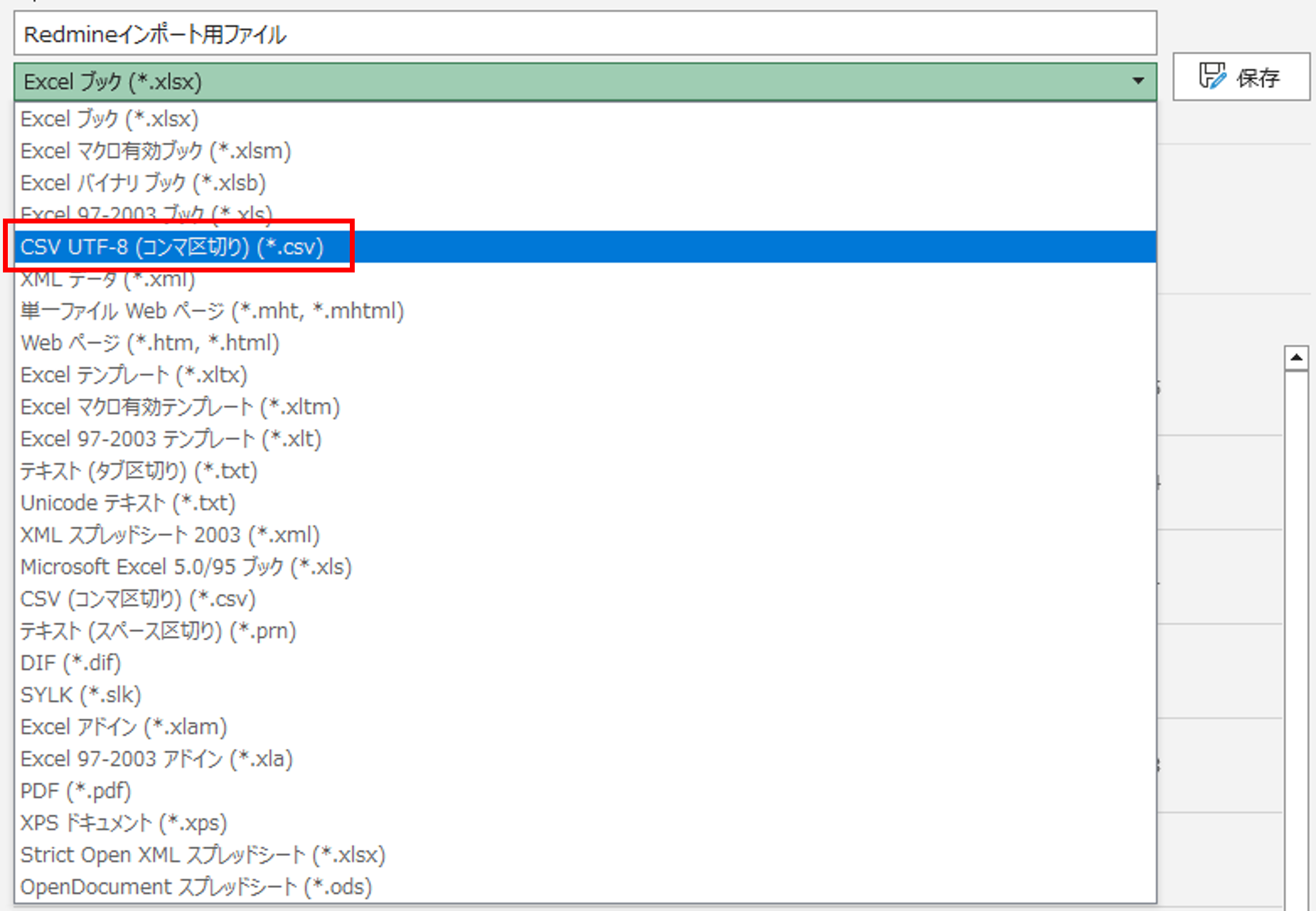
以上でCSVファイルの準備は完了です。
手順4:CSVファイルをRedmineにインポートする
Redmineのインポート機能を利用して、CSVファイルを取り込んでいきます。Redmineのインポート機能を使ってチケットを登録する方法については以下の記事をご覧ください。
インポートが完了すると、インポートしたプロジェクトに以下のガントチャートが表示されます。
※画像をクリックすると拡大して表示します。
まとめ
ExcelのデータをRedmineにインポートする方法をご紹介しました。もともとExcelを使っている場合は、今回紹介した手順でまずは既存のタスクをチケットとしてインポートすると便利です。ぜひお試しください。
テクマトリックスでは、Redmineについて基礎から学べるセミナーを実施しています。また、クラウド版のRedmineの提供も行っております。ぜひチェックしてみてください!