Windows環境へのRedmineのインストール(MySQL版)

本記事では、Windows環境へのRedmineのインストール方法についてご紹介します。データベースとしてMySQLを採用した内容になっています。PostgreSQL版については以下の記事を参照ください。
>>Windows環境へのRedmineのインストール方法(PostgreSQL版)はこちら
以前まではWindows環境へのRedmineのインストールと言えばBitnamiが主流でした。しかし、BitnamiがRedmine Windowsインストーラーの提供を終了してしまったため、簡易的なインストールができなくなりました。そのため、今回はWindows環境へのRedmineインストール手順をなるべく簡潔にまとめました。ご参考になれば幸いです。
なお、本記事で利用した環境やインストーラーの各バージョンは以下の通りです。
- Windows 2019 Server
- Redmine 5.0.5
- Ruby 3.1.4-1
- MySQL 5.7.43.0
必要なモジュールのインストール
Rubyのインストール
以下のリンクから、インストーラーをダウンロードし、インストーラーに従いインストールします。Redmine5.0を利用する場合は、Ruby3.1以下をご利用ください。
https://rubyinstaller.org/downloads
例:Ruby+Devkit X.X.X-X (x64)
インストール中に表示される以下のオプションについては双方にチェックを入れるようにしてください。
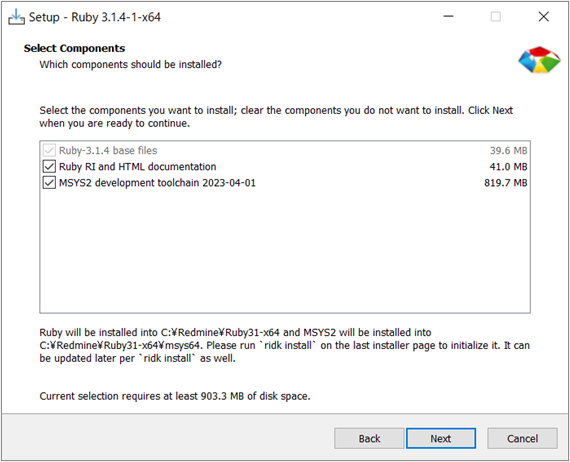
MySQLのインストール
以下のリンクからMySQLをダウンロードし、インストーラーに従いインストールします。
https://dev.mysql.com/downloads/installer/
インストーラーは2種類ありますが、オフライン環境下でのインストールを除き1つ目(mysql-installer-web-community-5.7.xx.x.msi)の方を使ってインストールください。

Redmineの入手/展開
以下のリンクからRedmineをダウンロードし、任意のパスに展開します。
https://www.redmine.org/projects/redmine/wiki/Download
例:C:\Redmine
以降このパスについては <Redmineインストールパス> と記載します。
Redmineのインストールおよび設定
1. DBとDBユーザー作成
Windowsのアプリケーションで「MySQL 5.7 Command Line Client - Unicode」を起動します。その際、「Enter password」と聞かれるのでMySQLのインストール時に設定したパスワードを入力します。
ログイン後は、以下のコマンドを実行します。
|
CREATE DATABASE redmine CHARACTER SET utf8mb4;
CREATE USER 'redmine'@'localhost' IDENTIFIED BY 'password';
GRANT ALL PRIVILEGES ON redmine.* TO 'redmine'@'localhost';
|
※passwordの箇所には任意のパスワードを設定してください。
2. Redmineの設定ファイルにデータベース情報を追記
<Redmineインストールパス>/config/database.yml を開き、手順1で設定したパスワードに合わせて修正します。
以下が修正例です。なお、MySQLのデフォルトポートは3306となりますが、MySQLのインストール時にポート番号を変更している場合は、portについても併せて修正ください。
# Default setup is given for MySQL 5.7.7 or later.
# Examples for PostgreSQL, SQLite3 and SQL Server can be found at the end.
# Line indentation must be 2 spaces (no tabs).
production:
adapter: mysql2
database: redmine
host: localhost
username: redmine
password: "password"
port: "3306"
# Use "utf8" instead of "utfmb4" for MySQL prior to 5.7.7
encoding: utf8mb4
development:
adapter: mysql2
database: redmine_development
host: localhost
username: redmine
password: "password"
port: "3306"
# Use "utf8" instead of "utfmb4" for MySQL prior to 5.7.7
encoding: utf8mb4
# Warning: The database defined as "test" will be erased and
# re-generated from your development database when you run "rake".
# Do not set this db to the same as development or production.
test:
adapter: mysql2
database: redmine_test
host: localhost
username: redmine
password: "password"
port: "3306"
# Use "utf8" instead of "utfmb4" for MySQL prior to 5.7.7
encoding: utf8mb43. Bundlerのインストール
コマンドプロンプトを起動し<Redmineインストールパス>へ移動します。以下のコマンドを実行します。
|
gem install bundler
|
以降の手順でもコマンドプロンプトを利用しますので、コマンド実行後も起動したままにしてください。
4. thinの設定
<Redmineインストールパス>に「Gemfile.local」ファイルを作成し以下を記載します。
gem "thin"
gem "thin_service"5. pgの設定
<Redmineインストールパス>に「.bundle」ディレクトリを作成し、その中に「config」ファイルを作成し以下を記載します。
BUNDLE_PATH: "vendor/bundle"
BUNDLE_BUILD__PG: "--with-pg-config='C:\Program Files\MySQL\MySQL Server 5.7\bin\mysql.exe'"
BUNDLE_WITHOUT: "development:test"6. 開発キットのインストール
コマンドプロンプトから以下のコマンドを実行します。
|
ridk enable
ridk install 1 2 3
ridk exec pacman -S mingw-w64-x86_64-dlfcn --noconfirm
|
7. mysql2をインストールするためのファイルを配置
以下のリンクから、「Windows (x86, 32-bit), ZIP Archive」のzipファイルをダウンロードします。
https://dev.mysql.com/downloads/connector/cpp/
ダウンロード後、<Redmineインストールパス>以下に展開してください。
8. mysql2のgemをインストール
コマンドプロンプトから以下のコマンドを実行します。
|
bundle config --local build.mysql2 --with-mysql-dir="C:\Redmine\mysql-connector-c++-8.0.33-win32"
|
※--with-mysql-dir には手順7で展開したパスを指定してください。
9. bundle installの実行
コマンドプロンプトから以下のコマンドを実行します。
|
bundle install --without development test
|
10. 秘密鍵の生成
コマンドプロンプトから以下のコマンドを実行します。
|
set RUBY_DLL_PATH=C:\Program Files\MySQL\MySQL Server 5.7\bin
bundle exec rake generate_secret_token
|
※RUBY_DLL_PATHにはMySQLのbinへのパスを指定してください。
11. データベースのマイグレーション
コマンドプロンプトから以下のコマンドを実行します。
|
set RAILS_ENV=production
bundle exec rake db:migrate
|
Redmineの起動確認
Redmineの起動
以下のコマンドを実行し、Redmineを起動します。
|
bundle exec thin start -e production -p 3000 -a 0.0.0.0 -c "<Redmineインストールパス>"
|
その後、RedmineのURLにアクセスし起動していることを確認ください。
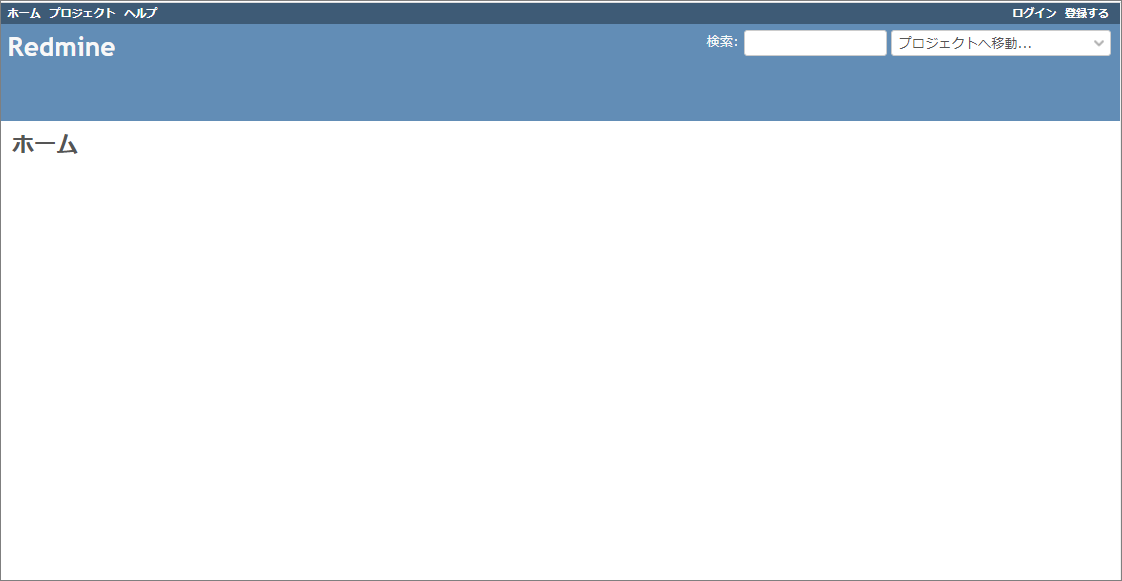
Windowsのサービスとして登録する
RedmineをWindowsのサービスとして登録する場合、コマンドプロンプトから以下のコマンドを実行します。
| thin_service install -N "Redmine" -c "<Redmineインストールパス>" -p 3000 -e production |
Windowsの「サービス管理ツール」を起動し、Redmineがサービスとして登録されていることを確認します。PC起動時にサービスが自動で起動するように「スタートアップの種類」を自動に変更ください。
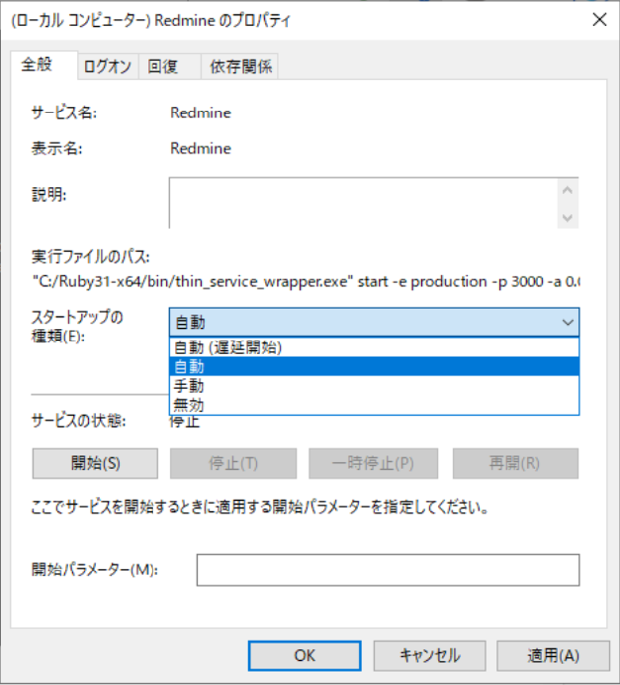
まとめ
RedmineをWindows環境へインストールする方法についてご紹介しました。サーバーPCとしてWindows OSしか利用できないケースもあると思いますので、今回の記事が参考になれば幸いです。
なお、テクマトリックスでは、環境構築やメンテナンスをせずにいつでも利用できるRedmineのクラウドサービスを提供しています。チケット数無制限、100ユーザーまで月額7,000円でご利用いただけます。30日間の無料トライアルもありますので、ぜひご検討ください!
また、Redmineの環境構築支援サービスも行っています。お客様の環境へのRedmineのインストール作業や、既存のRedmineのバージョンアップ作業を実施します。詳しくは、以下のボタンよりご確認ください!






