Lychee-ガントチャート活用術:オートスケジュール機能
本記事ではLycheeガントチャートでオートスケジュール機能を活用する方法をご紹介します。
Lycheeガントチャートのオートスケジュール
Lycheeガントチャートのオートスケジュール機能では、手動で行っていたメンバーの負荷状況を確認する時間や調整する時間を自動スケジューリングにより大幅に減らすことができます。
チケットの予定工数とメンバーの稼働時間を基に、メンバーごとの理想的なスケジュールを自動的に作成します。
オートスケジュールの操作方法は、2020年7月:アップデート詳細ページをご確認ください。
オートスケジュールの優先順位について
オートスケジュールで複数タスクをスケジューリングする際、タスクの優先順位を設定します。
優先順位はガントチャートで表示されているチケットの順番で決定されます。上から順に優先されます。
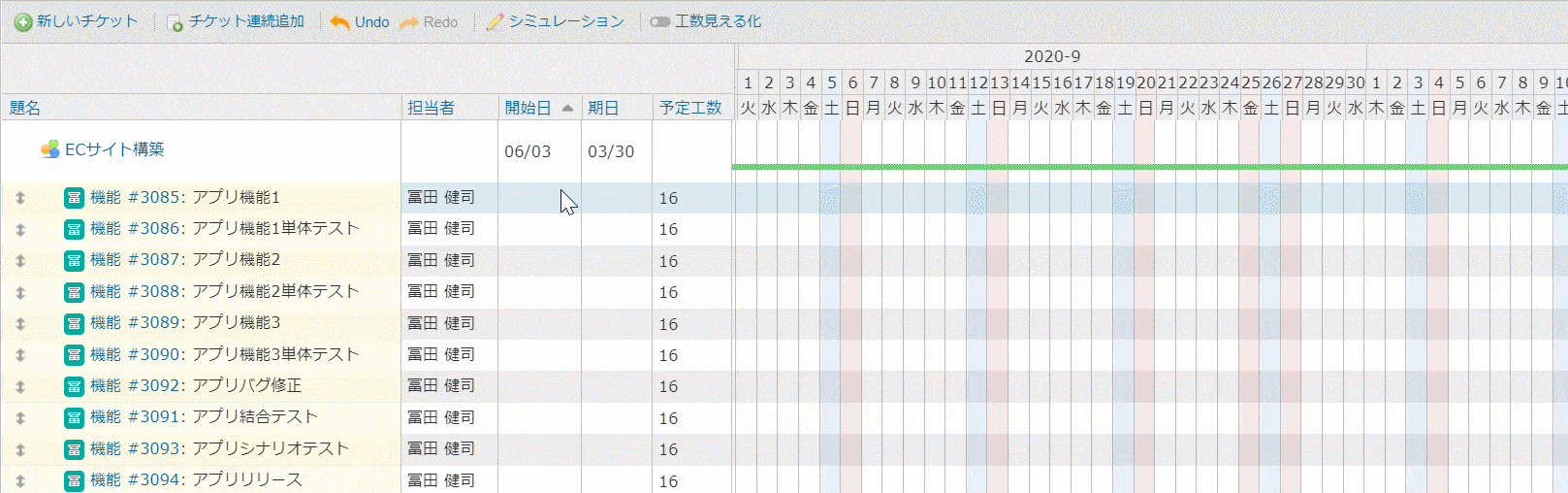
また、表示順はソート条件から変更できます。
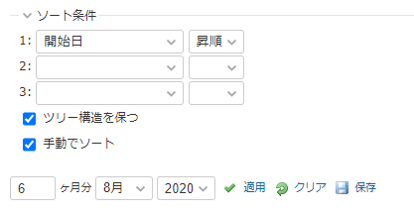
以下の例では、アプリ機能1~3の開発と単体テストの優先順位を変更し、スケジューリングする順番を変更しています。
【表示順を並び変え後】
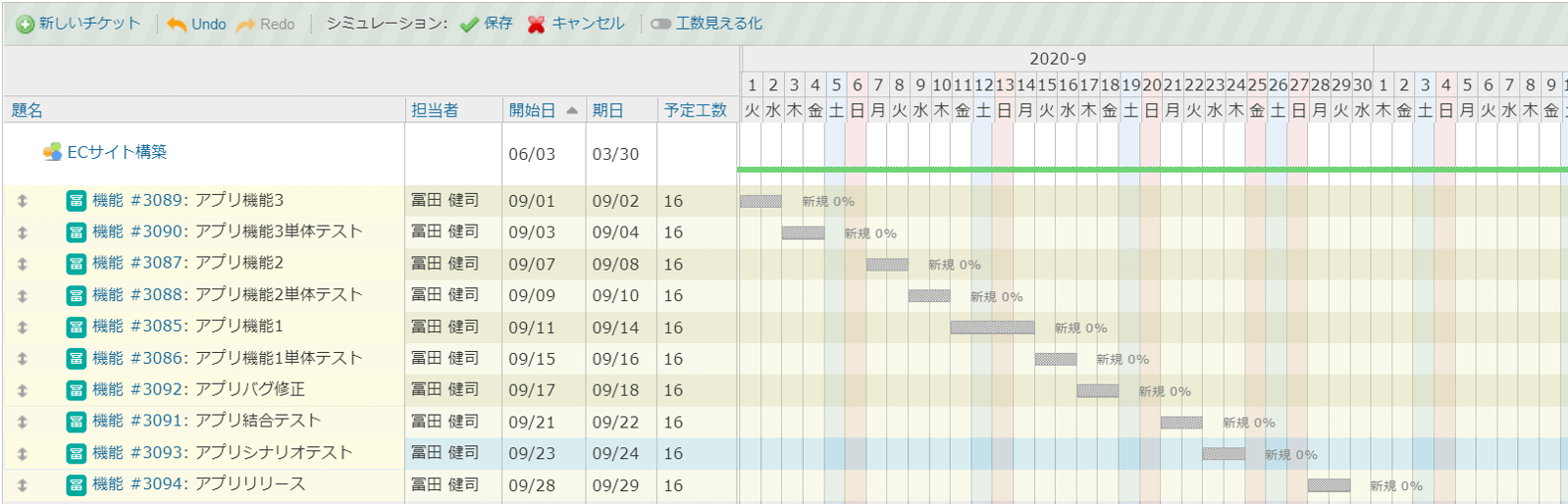
アプリ機能3⇒アプリ機能2⇒アプリ機能1に変更されているため、スケジュールも同様の順番で作成されます。
メンバーごとのスケジューリング
オートスケジュールは、担当者が複数の場合も利用できます。
担当者ごとに稼働時間を調整しスケジューリングします。
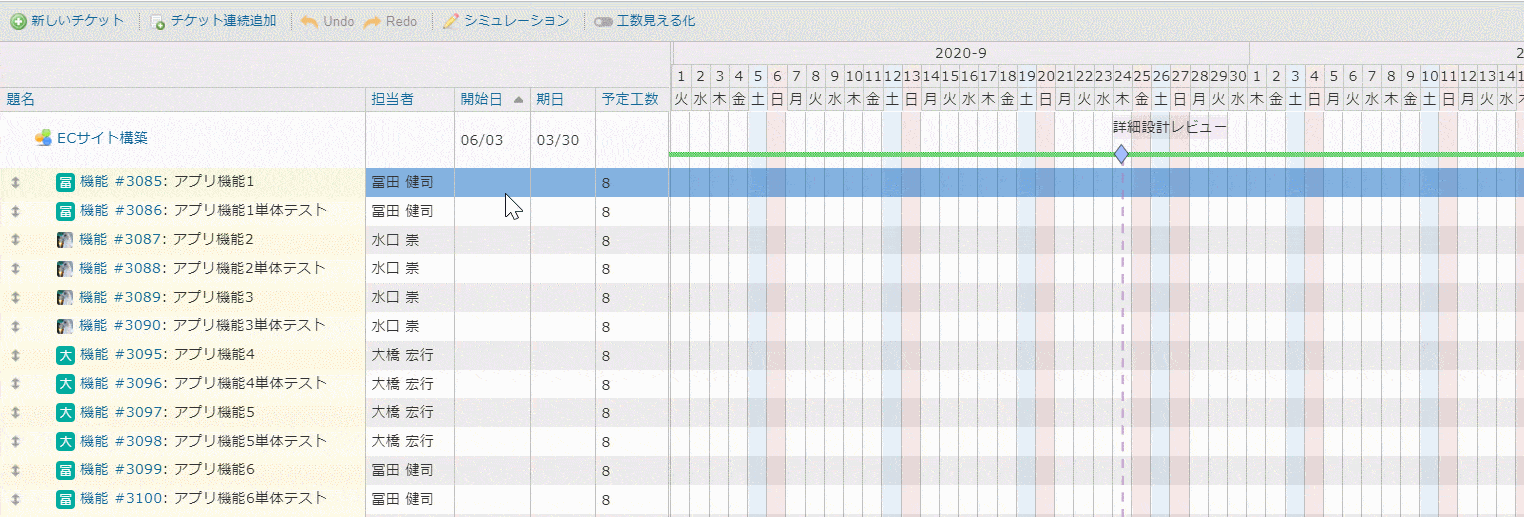
メンバーの稼働時間の変更
工数リソース管理プラグインを利用している場合、メンバーの1日当たりの稼働時間をデフォルトの8時間から変更することができます。
【稼働時間の変更操作】
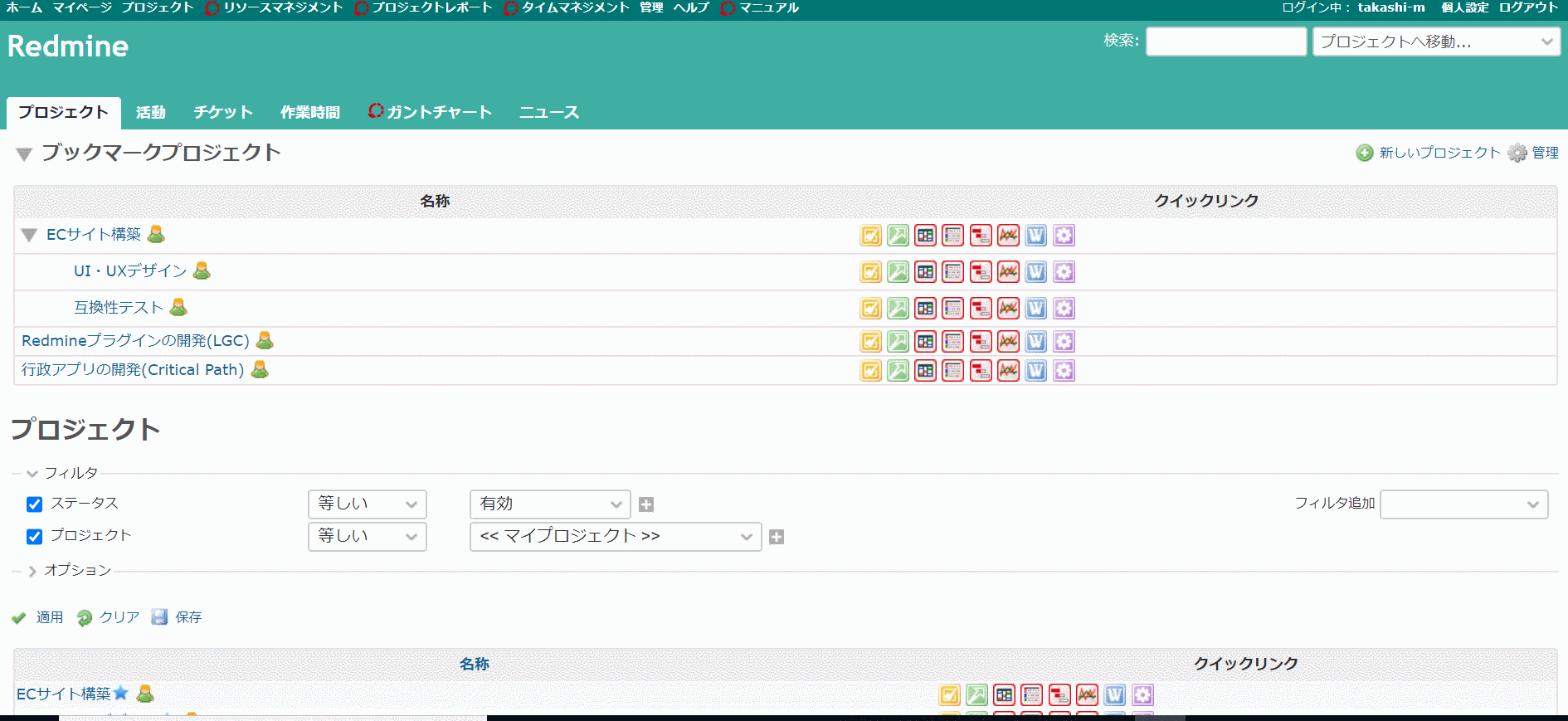
水口さんのみ稼働時間を8時間から7時間に変更しました。この設定でオートスケジュールを行うと以下になります。
【1日の稼働時間が異なるメンバーのスケジュールの比較】
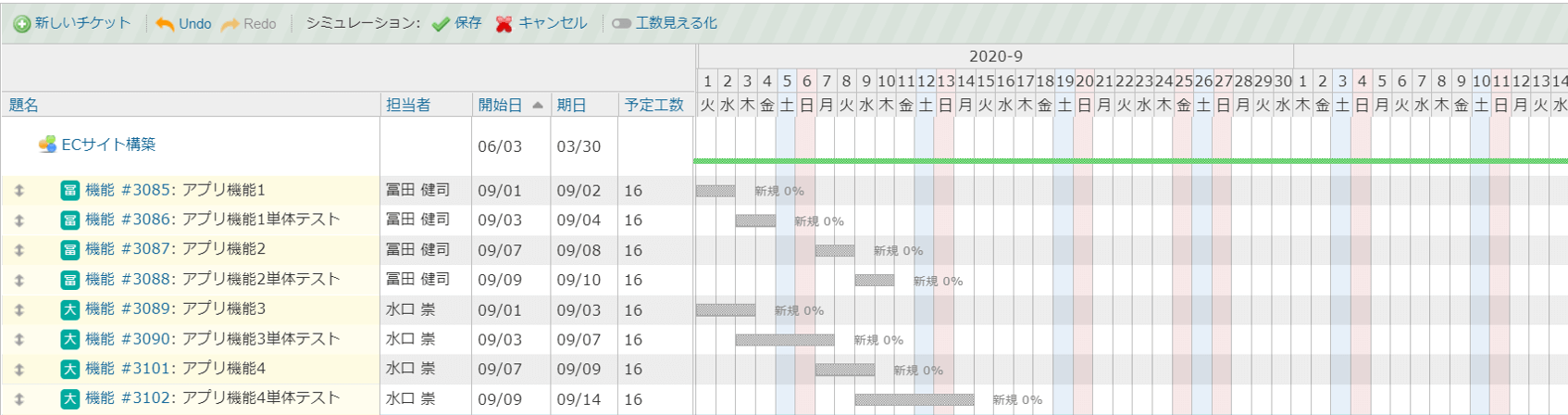
富田さんは1日の稼働時間が8時間のため1つのチケットを完了するまでに2日かかります。水口さんは1日の稼働時間が7時間のため1つのチケットを完了するまで2日と2時間かかります。
そのため、ガントチャート上のスケジュールが富田さんと水口さんで異なります。また、水口さんの2つ目以降のチケットについては、その日の稼働時間の残りを考慮しスケジューリングされます。
例:三日目の残りの稼働時間は5時間であるため、2つ目のチケットは三日目に5時間実施するスケジュールで作成されます。
まとめ
本記事では、Lycheeガントチャートのオートスケジュール機能の活用方法をご紹介しました。このようにオートスケジュール機能を利用することで、以下のメリットがあります。
- メンバーの稼働時間の確認や調整の時間を大幅に減らすことができる。
- 一括で自動的にスケジュールを作成できるため、各チケットに開始日・期日の設定が不要になる。



