Lychee-カスタムフィールド活用術
本記事では、Lycheeカスタムフィールドの活用方法についてご紹介します。
Redmine標準機能のカスタムフィールドについて知りたい方は、以下の記事をご参照ください。
Lycheeカスタムフィールドとは?
Lycheeカスタムフィールドは、Redmineの標準機能「カスタムフィールド」をより使いやすくしたプラグインです。カスタムフィールドをたくさん作った場合でも項目を見やすくしたり、カスタムフィールド同士を連動させたりと、Redmine標準機能だけではできない細かな制御を可能にします。以下、4つの機能があります。
- カスタムフィールドカテゴリー設定
- カスタムフィールド連携設定(必須項目の制御)
- カスタムフィールド連携設定(選択肢の制御)
- プロジェクトごとの選択肢の設定
なお、Lycheeカスタムフィールドは、チケットのカスタムフィールドのみに適用される機能です。「作業時間」や「プロジェクト」など、チケット以外のオブジェクトのカスタムフィールドには適用されません。
カスタムフィールドカテゴリー設定
カスタムフィールドをたくさん作ると、カスタムフィールドが散らばってしまい、どれを入力すればよいのかわからなくなってしまうことがあります。そんな時は、カスタムフィールドカテゴリーを設定して、カスタムフィールドをいくつかのカテゴリに分類して整理しましょう。
「管理」>「カスタムフィールドカテゴリー」より、カテゴリーの「名称」とそのカテゴリに含めるカスタムフィールドを選択すれば、カテゴライズが完了します。
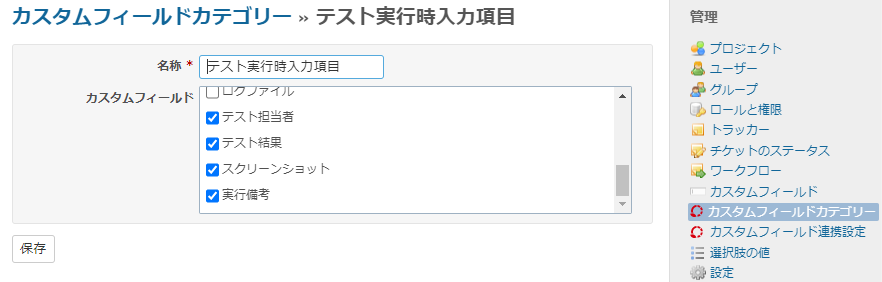
例えば以下では、「テスト実行時入力項目」と「テストレビュー時入力項目」の2つのカテゴリを作成して、カスタムフィールドを整理しています。入力が必要なタイミングがわかり、閲覧時も項目が見やすくなります。
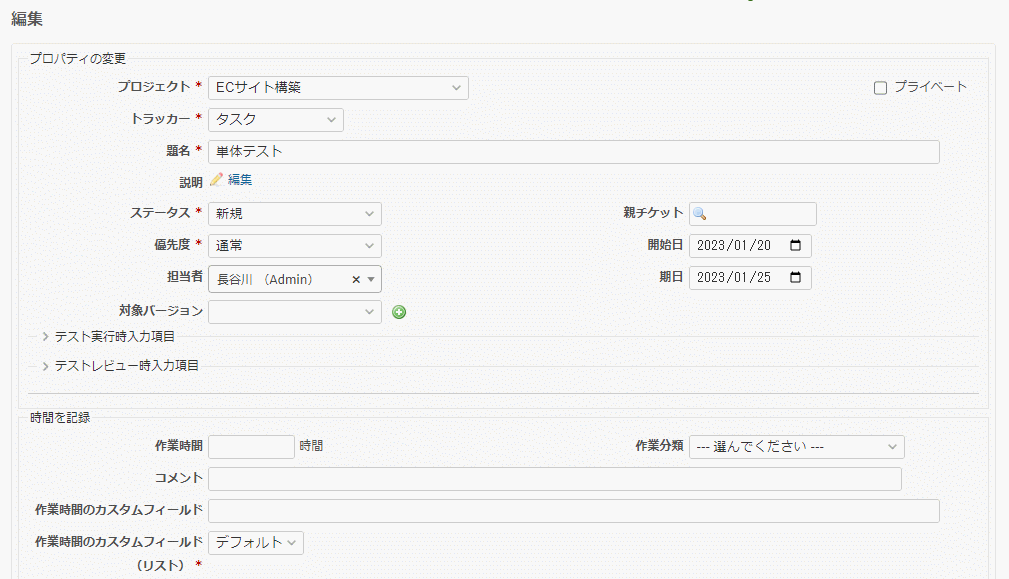
カスタムフィールド連携設定(必須項目の制御)
せっかくカスタムフィールドを作成しても、メンバーが入力してくれないと、入力漏れがないかの確認や入力依頼の手間が発生してしまいます。Redmine標準の機能でも、カスタムフィールドの必須設定はできますが、Lycheeカスタムフィールドでは、「カスタムフィールド1の値がAの時だけ、カスタムフィールド2を必須」というように、他のカスタムフィールドによって必須項目を制御することができます。
※この機能は「キー・バリュー リスト」形式のカスタムフィールドのみが対象です。
「管理」>「カスタムフィールド連携設定」より、「必須設定」タブで、「選択元カスタムフィールド」を選び、「編集」をクリックすると、選択肢ごとに「必須」を選択できます。
例えば以下では、「対象プロダクト」が「Lychee Redmine」か「TestRail」の時だけ、「ライセンス形態」を必須に設定しています。
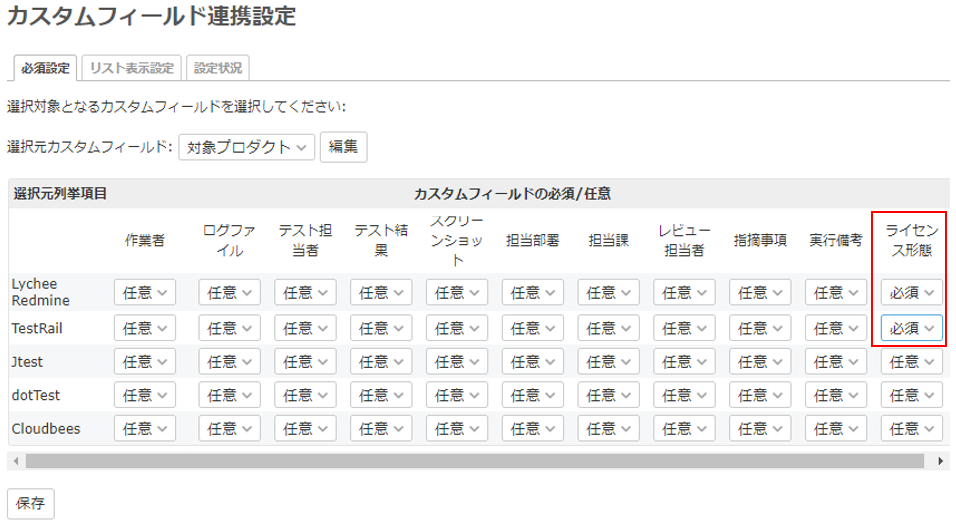
設定すると、「選択元カスタムフィールド」の値によって、他のカスタムフィールドに必須項目を表す「*」がつきます。以下では、「Lychee Redmine」を選ぶと「ライセンス形態」に「*」がついていますが、「Jtest」を選ぶと「*」はつきません。必須項目を入力せずにチケットを作成・編集しようとすると、「○○を入力してください」とメッセージが表示され、入力漏れを防ぐことができます。
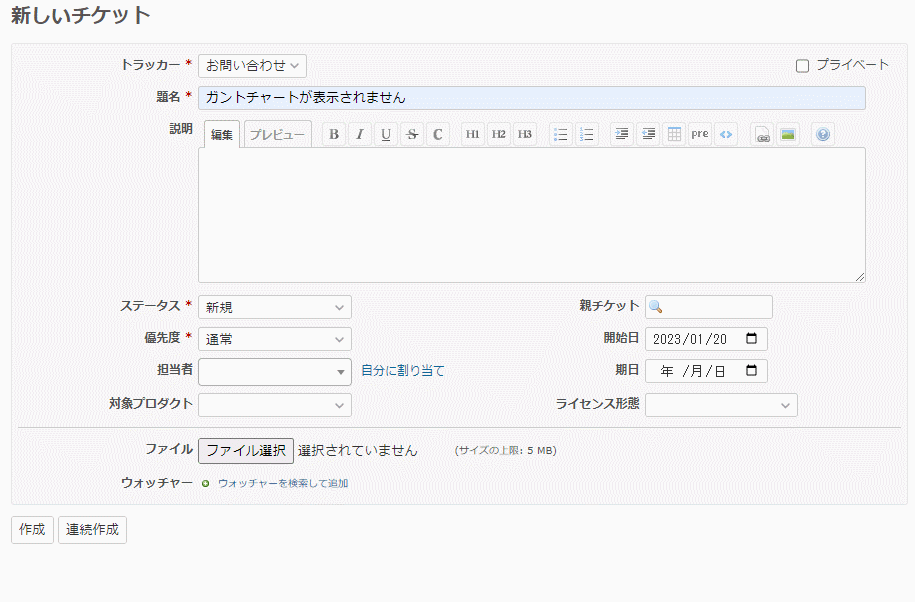
カスタムフィールド連携設定(選択肢の制御)
1つのカスタムフィールドに選択肢がたくさんあると、選ぶのが大変になってしまうことがあります。そんな時は、カスタムフィールド連携設定の「選択肢の制御」を利用して、出てくる選択肢を絞り込みましょう。Lycheeカスタムフィールドでは、「カスタムフィールド1の値がAの時は、カスタムフィールド2の選択肢をAA、Aaのみにする。カスタムフィールド1の値がBの時は、カスタムフィールド2の選択肢をBB、Bbのみにする。」というように制御することができます。「管理」>「カスタムフィールド連携設定」>「リスト表示設定」タブより、「選択元カスタムフィールド」と「絞込カスタムフィールド」を選択して「編集」をクリックすると、各選択肢の表示・非表示の設定ができます。
※この機能は「キー・バリュー リスト」形式のカスタムフィールドのみが対象です。
例えば以下では、「担当部署」が「SE事業部」の時は、「担当課」は「SE技術1課」と「SE技術2課」だけ「表示する」ように設定しています。「担当課」のカスタムフィールドの選択肢は7つありますが、「担当部署」と連携することで、入力時には2つまたは3つのみ表示されるように制御しています。
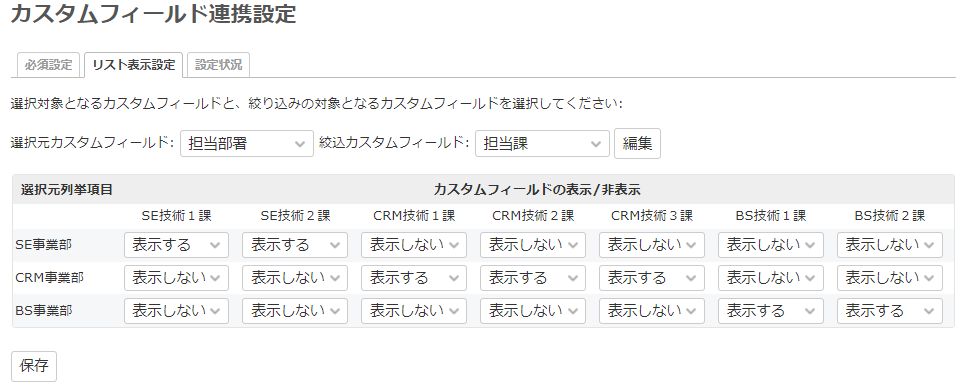
設定すると、「選択元カスタムフィールド」を選ぶと「絞込カスタムフィールド」の選択肢で不要なものは非表示になります。以下では、「SE事業部」の時は、「CRM技術1課」や「BS技術1課」などは表示されなくなります。選択がより簡単になると同時に、誤った選択肢を選んでしまうこともなくなります。
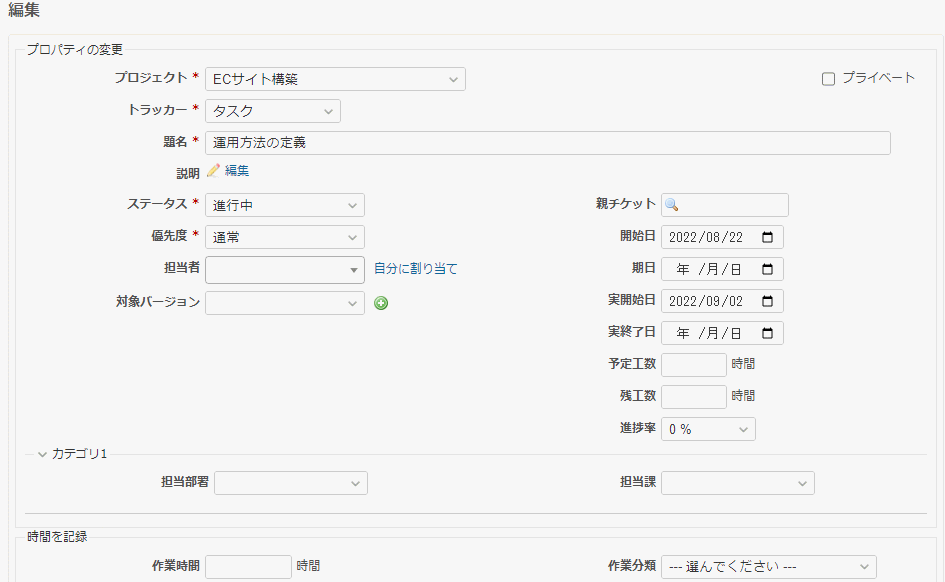
カスタムフィールド連携設定(プロジェクトごとのリスト値の変更)
1つのカスタムフィールドで利用する選択肢がプロジェクトごとに異なる場合は、プロジェクトごとに表示される選択肢を変えることができます。
各プロジェクトの「設定」>「プロジェクトごとのリスト」タブより、カスタムフィールドの選択肢の追加・編集・削除ができます。
※この機能は「リスト」形式・「キー・バリュー リスト」形式のカスタムフィールドのみが対象です。
例えば以下の「依頼内容」のカスタムフィールドには、もともと3つの選択肢があります。
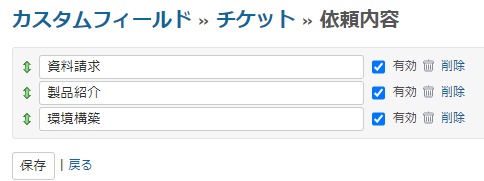
「TMXカスタマーセンター」プロジェクトでは、「ハンズオントレーニング」、「勉強会」の選択肢も必要なため、追加しています。
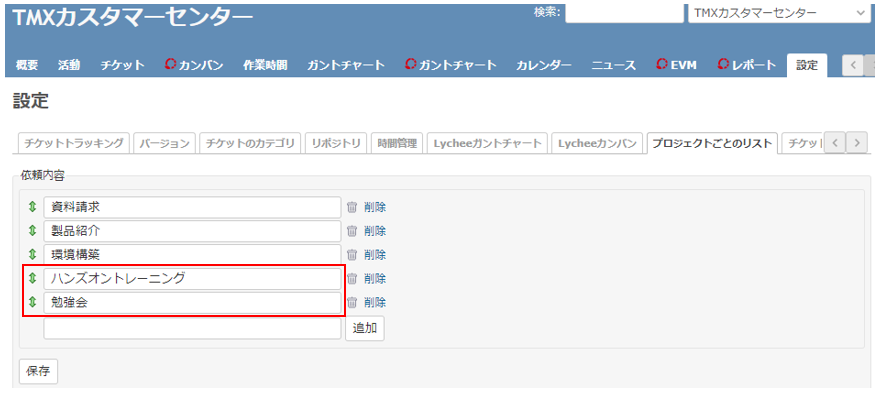
一方、「TMXテクニカルサポートセンター」プロジェクトでは、「データ移行」、「個別カスタマイズ」の選択肢も必要なため追加し、さらに「資料請求」は不要なため削除しています。
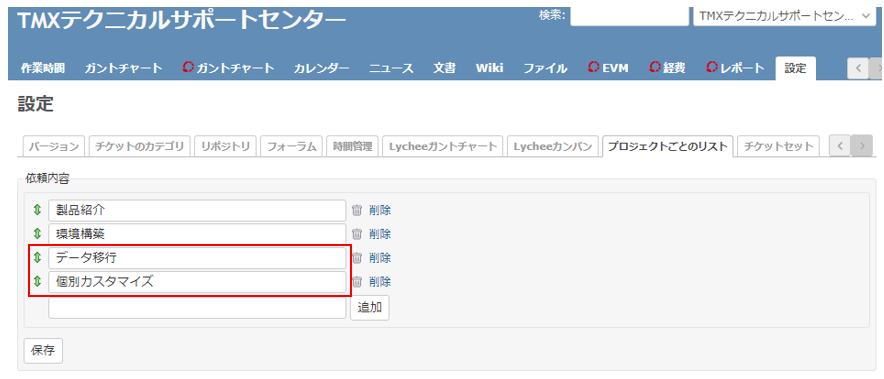
このように設定すると、「TMXカスタマーセンター」プロジェクトの「依頼内容」では、以下のように5つの選択肢が表示されます。
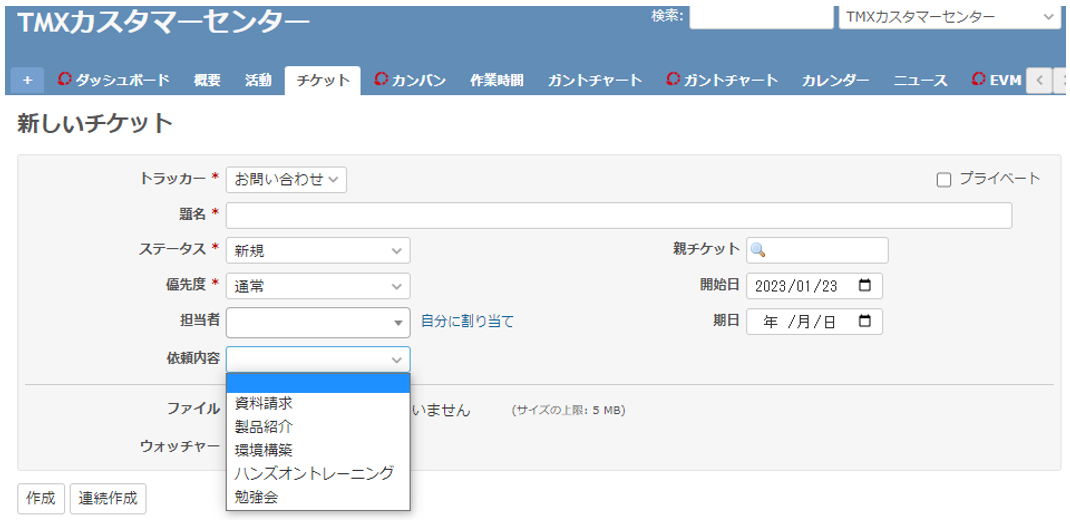
一方、「TMXテクニカルサポートセンター」プロジェクトの「依頼内容」では、以下のように4つの選択肢が表示されます。
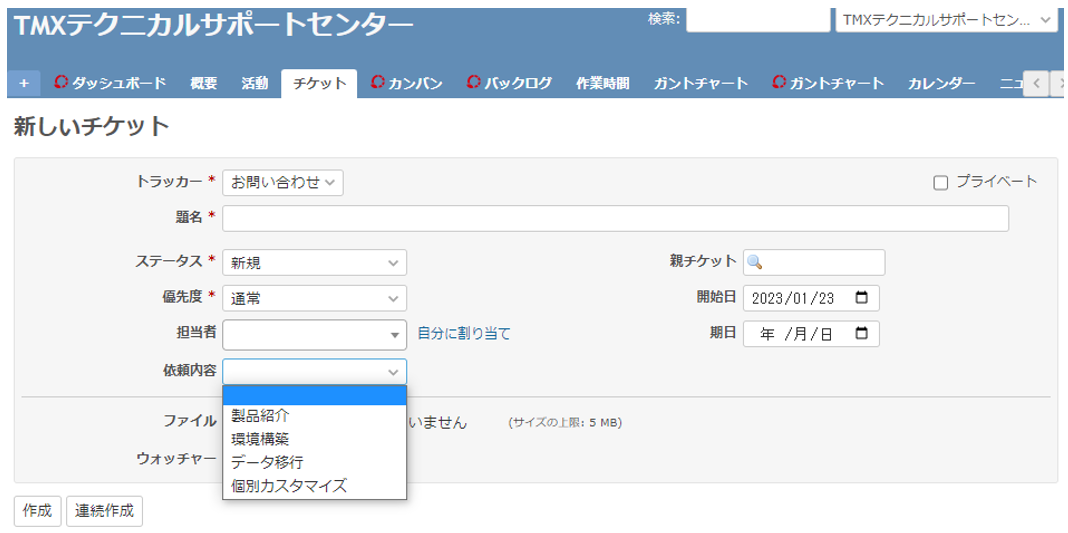
このように、プロジェクトごとのリスト表示設定を行うと、プロジェクトで必要な選択肢のみ表示されるため、選択しやすくなります。また、カスタムフィールドの設定は、システム管理者のみ行うことができますが、プロジェクトごとの選択肢の変更は、「Lycheeカスタムフィールド」の「リストの編集」の権限があるユーザーであればだれでも行うことができるため、選択肢の変更が必要な度に、システム管理者に設定を依頼する必要もありません。カスタムフィールドのひな型を用意しておき、選択肢の設定は各プロジェクトに任せる、といった運用が可能になります。
まとめ
本記事では、Lycheeカスタムフィールドについてご紹介しました。
Lycheeカスタムフィールドをうまく活用すれば、入力漏れや入力ミスを減らしたり、選択肢を選びやすくしたりすることができます。
運用に合わせてカスタムフィールドを整理し、管理効率をアップしましょう。



