Lychee-ガントチャート活用術:チケット編集
本記事ではLychee ガントチャート上での編集方法についてご紹介いたします。
編集
Lycheeガントチャートは、各チケットの編集画面に遷移することなく、チケットの編集を行うことができます。
画面遷移の手間がなく、他のチケットの情報を参考にしながら編集することができます。また、編集後のチケットがガントチャート上でどのように変更されたかを即時に確認することができます。
①チケット編集フォームから編集
チケットの複数項目を一括で変更する際や、注記の記載やファイルの添付を行う際に利用します。
1. ガントチャート上のチケット番号リンク、またはガントバーをクリックするとチケット編集フォームが表示されます。
【チケット番号リンク】 【チケット編集フォーム】
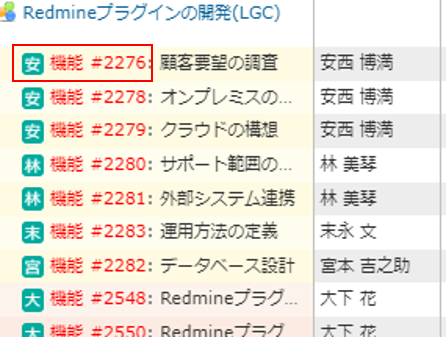
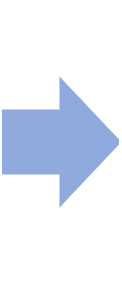
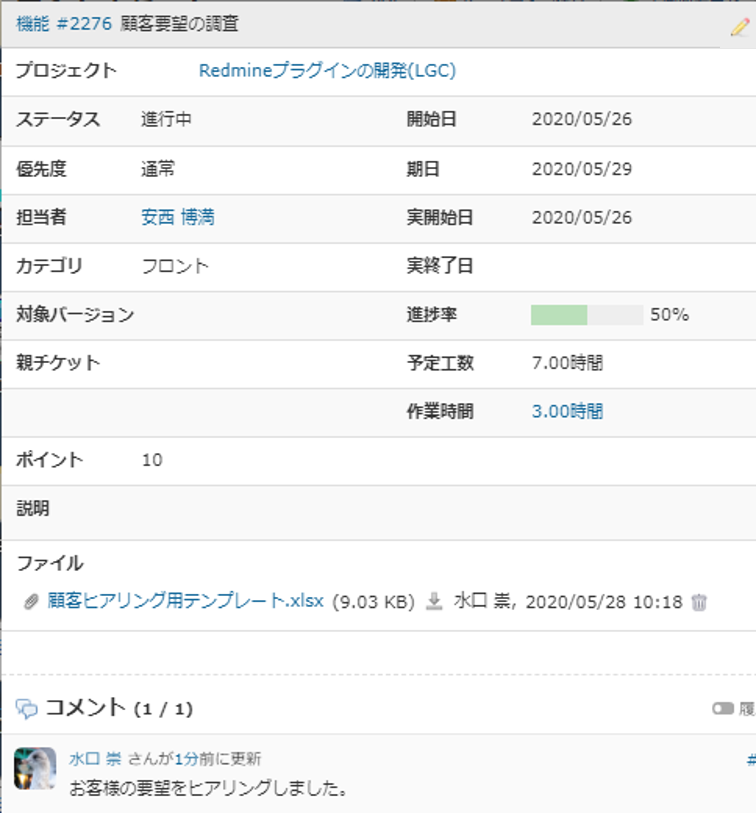
2. チケット編集フォームの右上の鉛筆マークをクリックするとチケット情報を編集することができます。
【チケット編集フォームの編集画面】
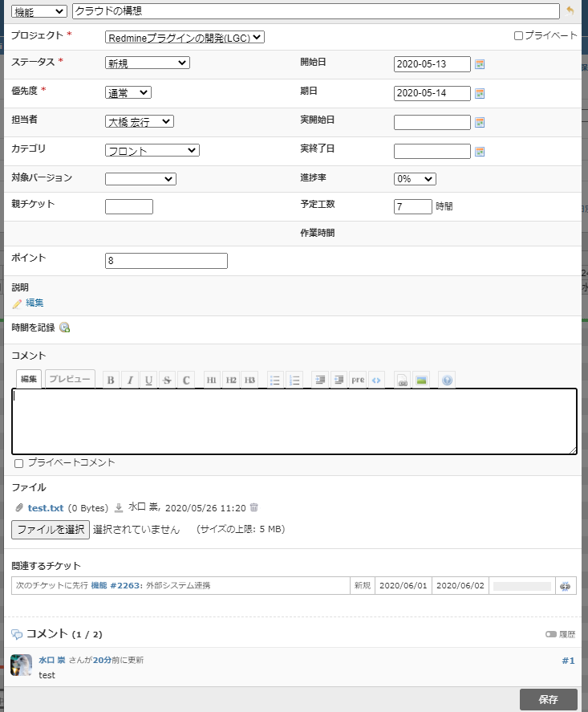
コメント吹き出し機能との連携
コメント吹き出し機能により、ガントチャート上で記載したコメントも吹き出しで表示でき、チケットの状況をより把握しやすくします。
【コメント吹き出し機能を有効にしたガントチャートの画面】

ガントチャート上でスケジュールの変更をする際、編集フォームで注記に変更理由を記載しておくことで、
スケジュールの変更内容や理由を簡単に確認することができます。
②コンテキストメニューから編集
コンテキストメニューは、チケットでよく利用する項目や変更する項目が用意されています。
1.チケットを右クリックするとコンテキストメニューが表示され、変更することができます。
【右クリック後】 【コンテキストメニューの項目を選択後】
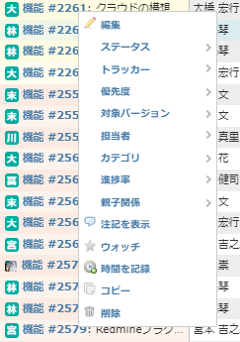
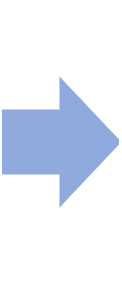
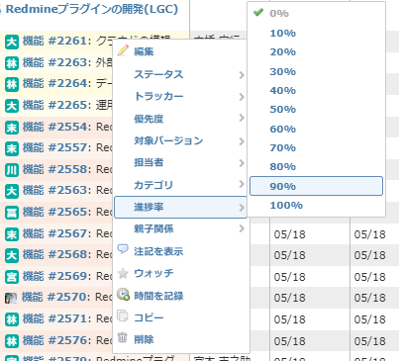
③表示している項目から編集
表示したいチケットの項目をオリジナルで設定することができます。よく確認や編集する項目を表示しておくと便利です。
1.ガントチャートの設定で、表示する項目を選択します。
【ガントチャートのオプション画面】
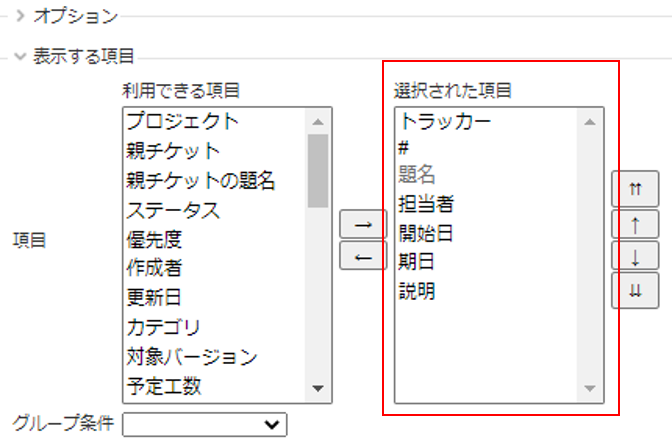
2.表示している項目をダブルクリックで選択し、変更することができます。
【ダブルクリック前】 【ダブルクリック後】
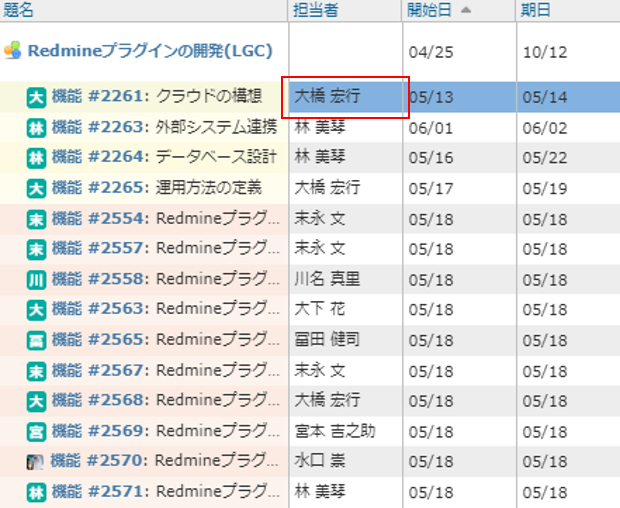
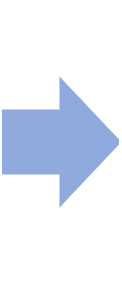
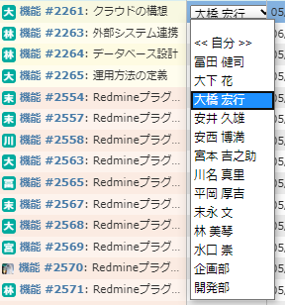
④チャート上から編集
チャート上のガントバーを操作することで、開始日・期日を直感的な操作で簡単に変更することができます。
ガントをドラック&ドロップすると、開始日と期日を予定日数を保ったまま変更できます。
【変更前】

【変更後】

また、ガントの端をドラック&ドロップすることで、開始日や期日のみを変更することもできます。
【変更前】

【変更後】




